Cinematic Look Preset is a free lightroom preset in a cinematic style. We developed this preset at the request of our subscriber. ❤️
You can choose the option that is better for you below
- You can follow this step-by-step guide to create a preset
- You can edit photos by yourself, watching our videos
- You can download our presets for free, but for this you need to carefully watch the video and remember the password (****) for downloading the preset in DNG format. Attention! The password appears only if you watch the video on YouTube, on this website (only on computer’s browsers) or on YouTube app.
- You can also buy set of presets like this. Look at the items down below
How to create CINEMATIC LOOK Preset for mobile Lightroom | Guide
Choose any photos you like, and do not forget to adjust the preset settings (if it’s necessary).
1. Choose your photo
Choose any usual photo from your mobile phone. How to add a photo, you can see here.

2. Light correction
For the second step we have to correct lights by changing curves and other settings. Let’s do it.
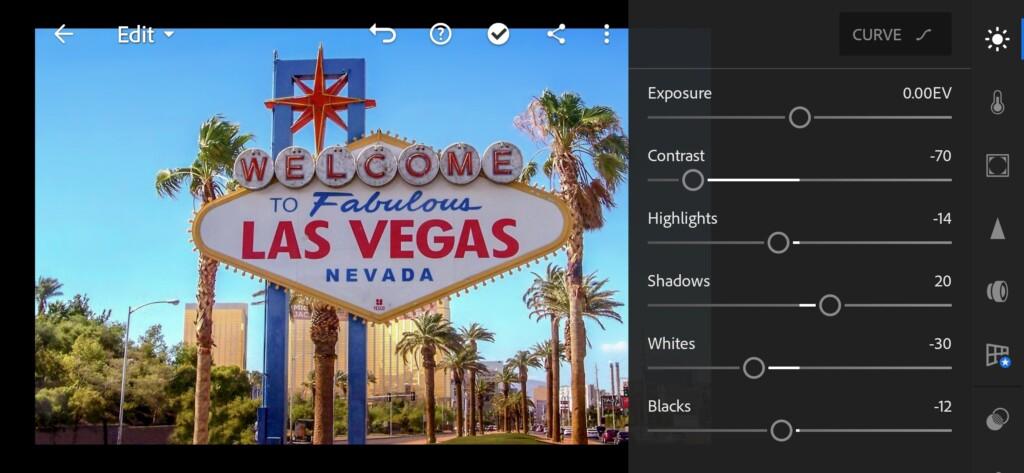
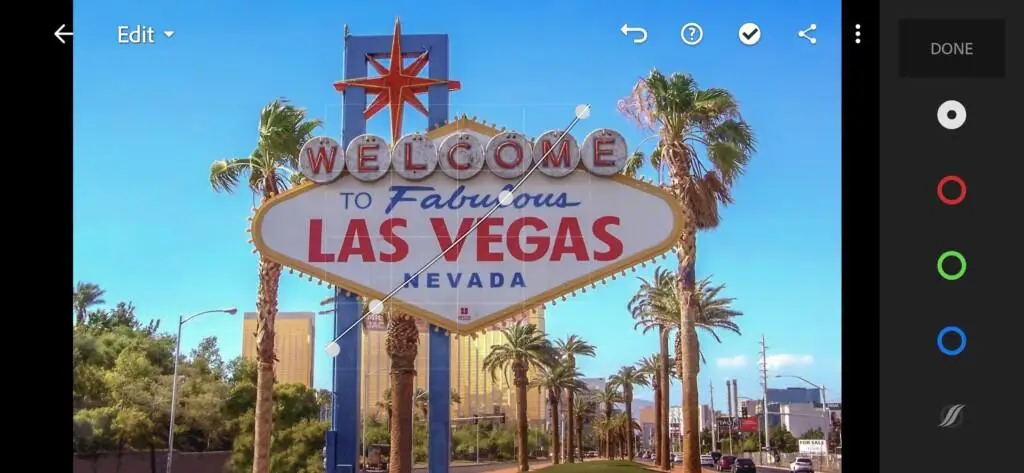
3. Color correction
The most important part of Cinematic Look preset is here. Don’t skip anything and you will get an amazing color scheme.
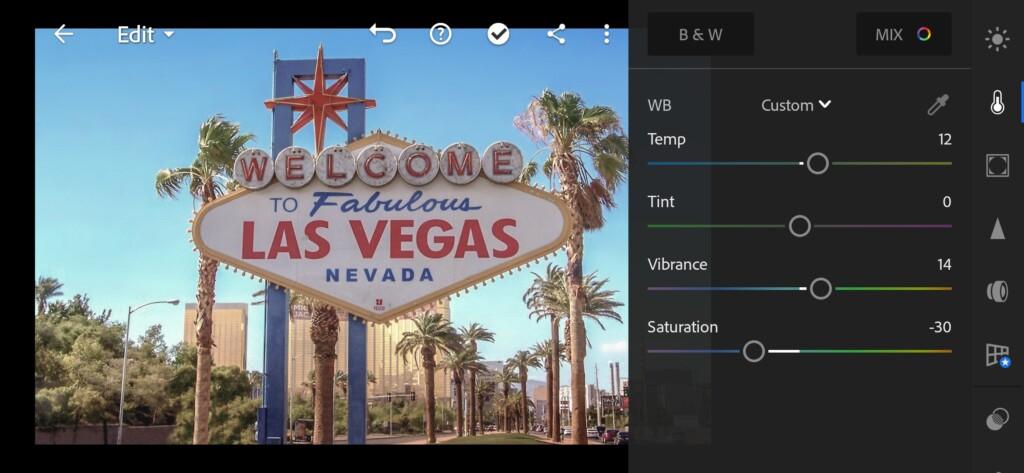
04 Cinematic Look Lightroom Preset 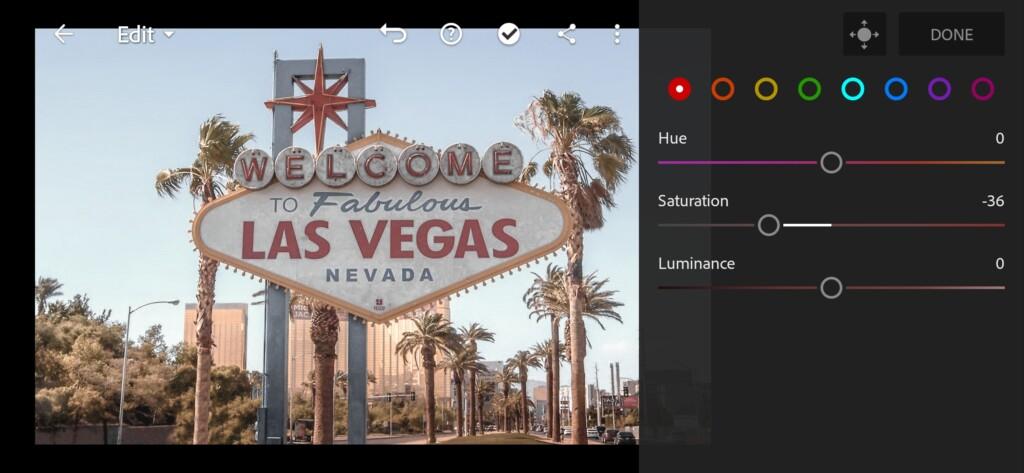
05 Cinematic Look Lightroom Preset 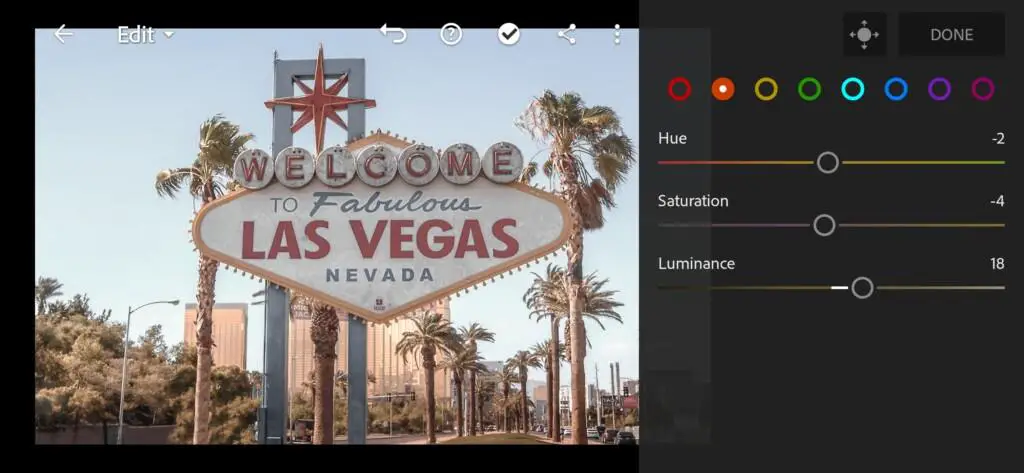
06 Cinematic Look Lightroom Preset 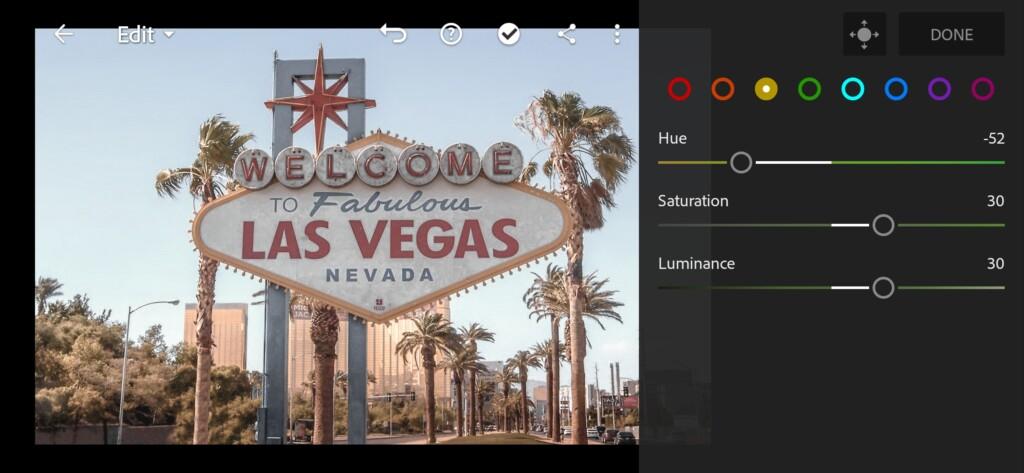
07 Cinematic Look Lightroom Preset 
08 Cinematic Look Lightroom Preset 
09 Cinematic Look Lightroom Preset 
10 Cinematic Look Lightroom Preset 
11 Cinematic Look Lightroom Preset 
12 Cinematic Look Lightroom Preset
4. Effects editing
Let’s make our photo more expressive adding some effects there.
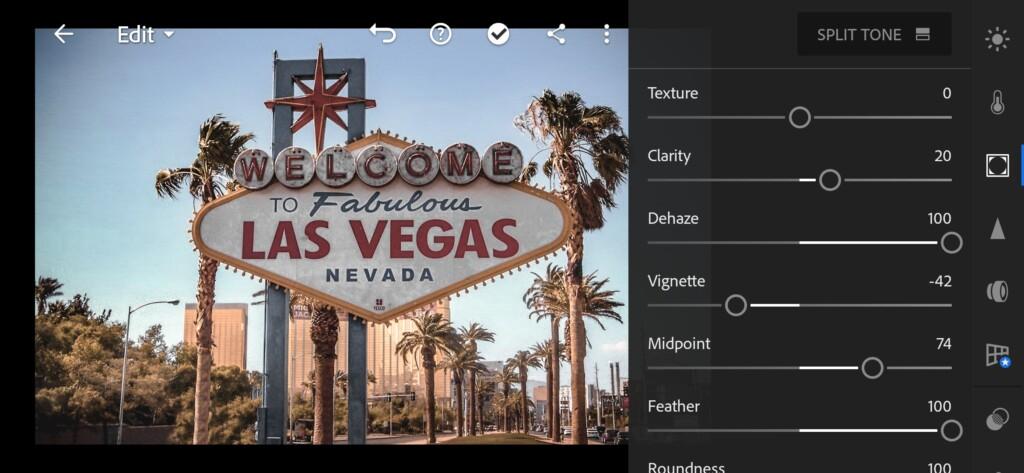

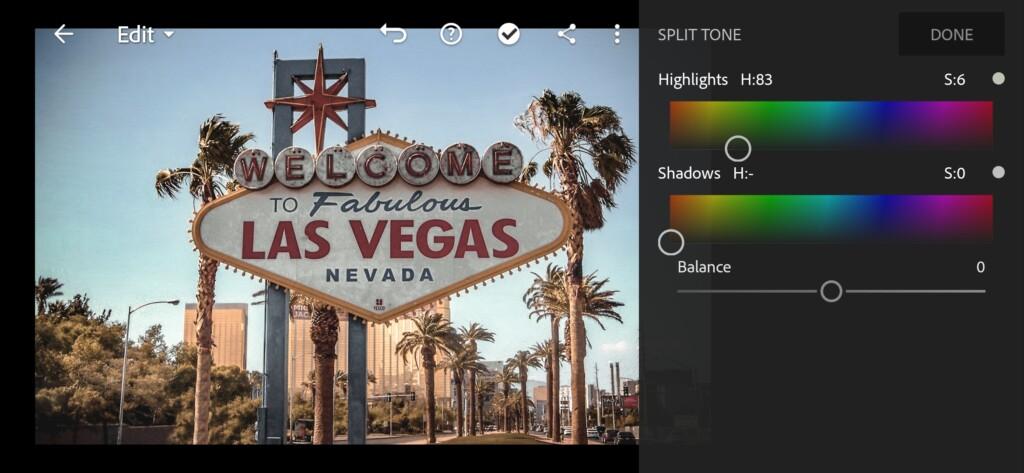
5. Detail correction
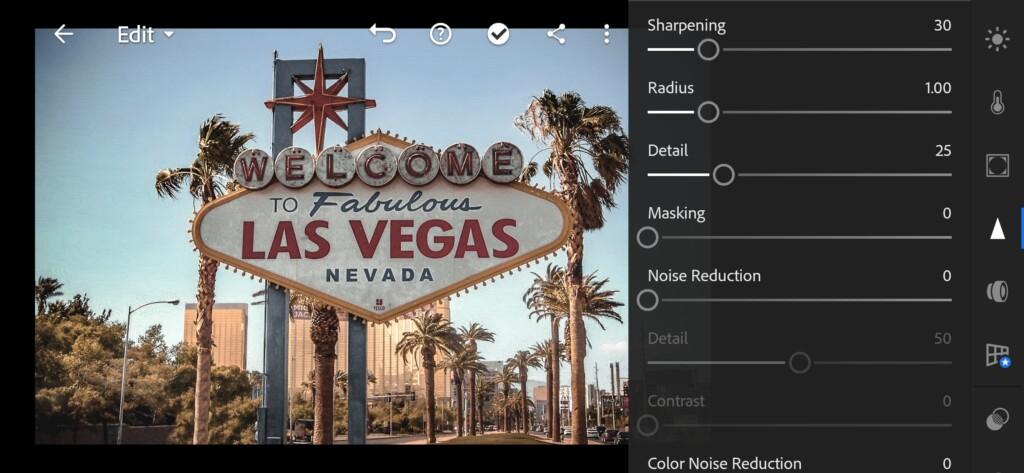
6. Preset is ready
See on the photos down below. Did we make it well? )

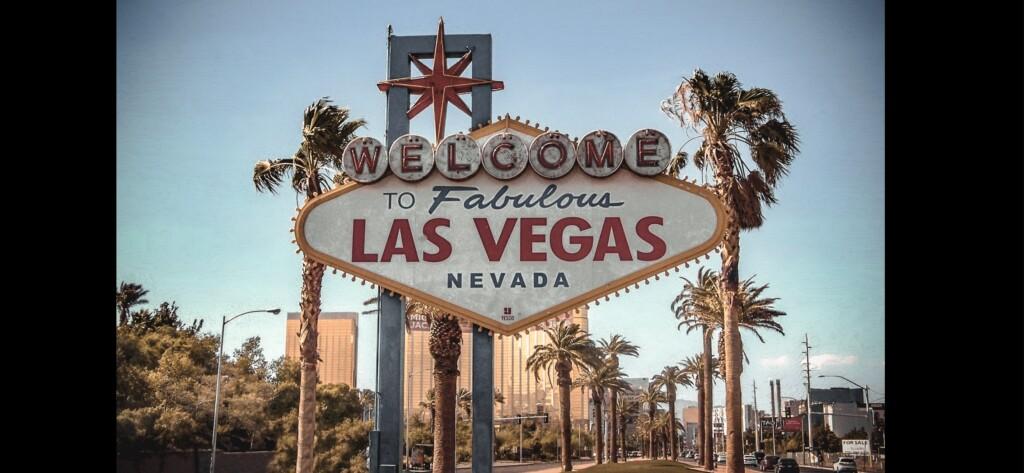
7. Save your preset
Don’t forget to save the preset, for further use the presets in one click on your photos.
Have a nice day. Be healthy. Take more photos and improve them. )
Watch the video how to create Cinematic Look preset | Tutorial
Download the Preset
To download the Preset for free you need to have a password which appears twice on the top right corner during the video














