There are some very simple steps by follow those you can understand how to use presets which you downloaded from our resource.
1. Buy preset or Download preset for free to your mobile phone.
2. Open the Adobe Lightroom, and click on the add files icon
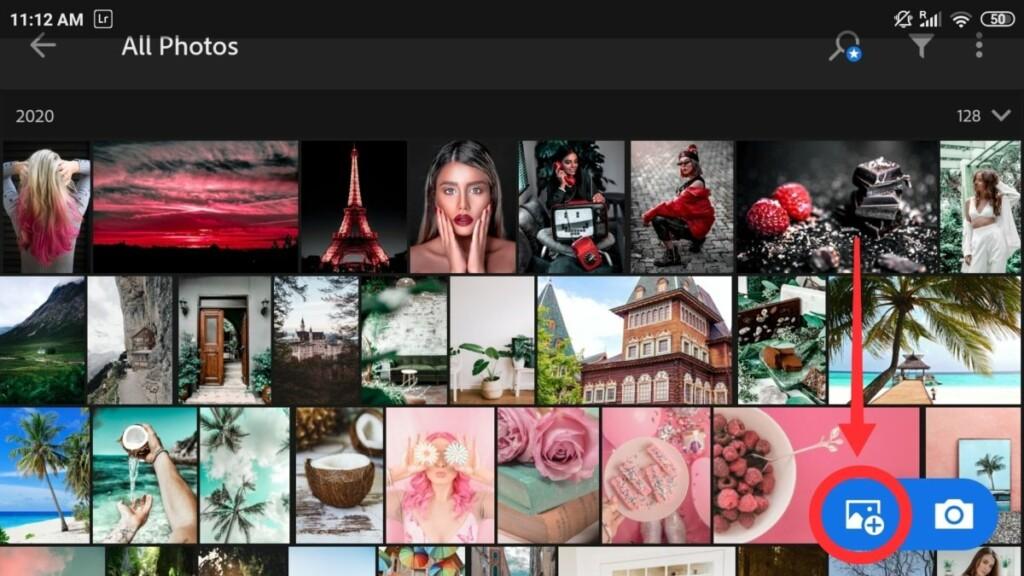
3. Before us opens Device Folders. Here we find the preset and click on the ADD button (that’s add our preset to the Adobe Lightroom gallery for future use)
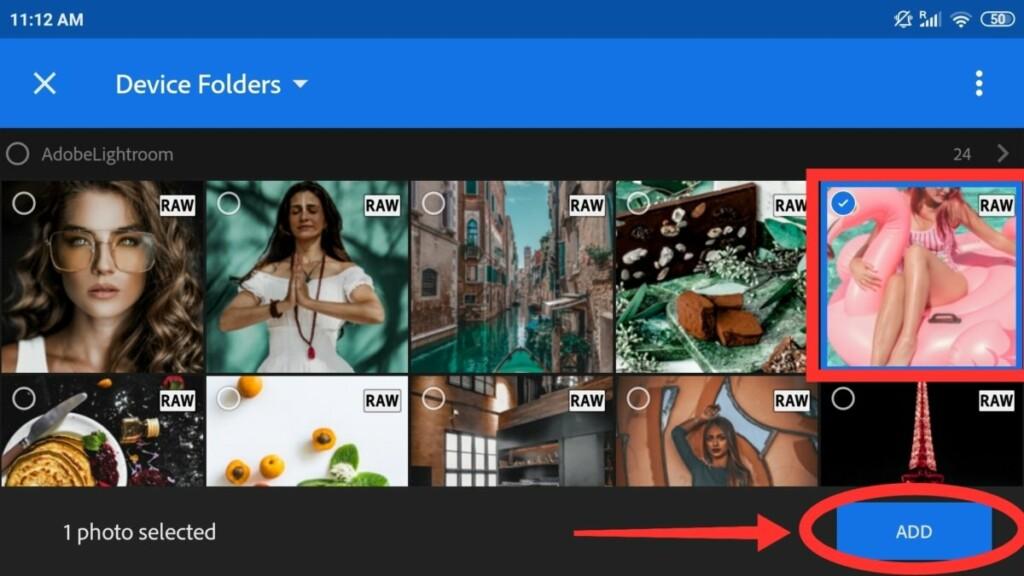
4. We find our preset in the Adobe Lightroom gallery and click on it, that’s select
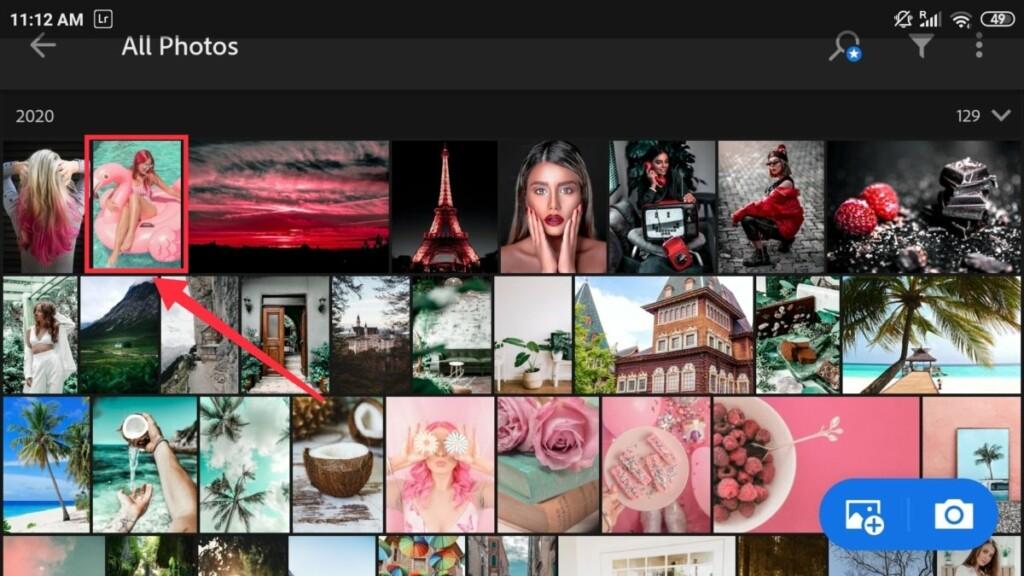
5. Now that our preset is selected, we need to copy its settings. To do this we click on the three white dots in the upper right corner
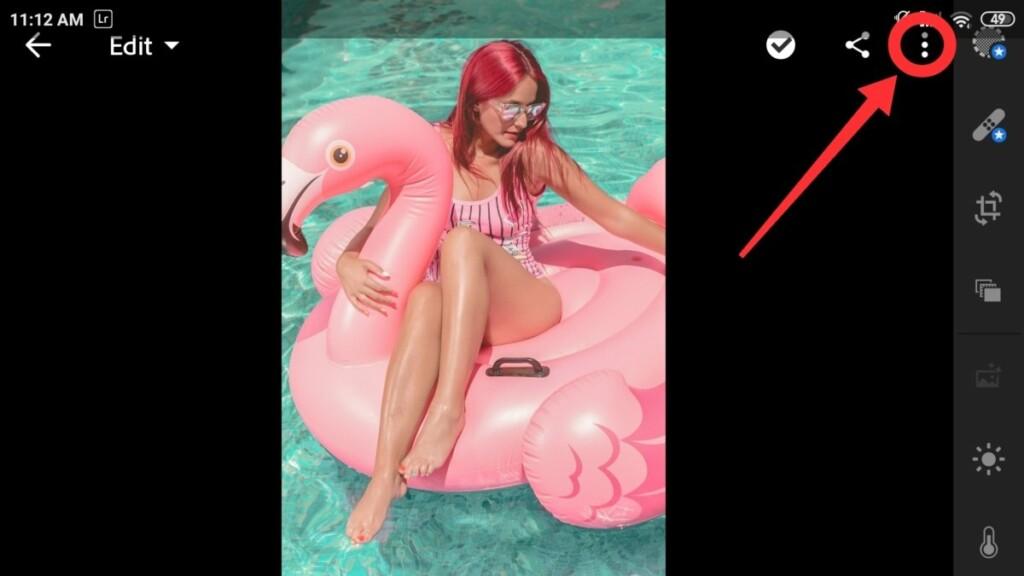
6. After clicking on the three white dots, a menu well appear in front of you where you’ll need to select to Copy settings
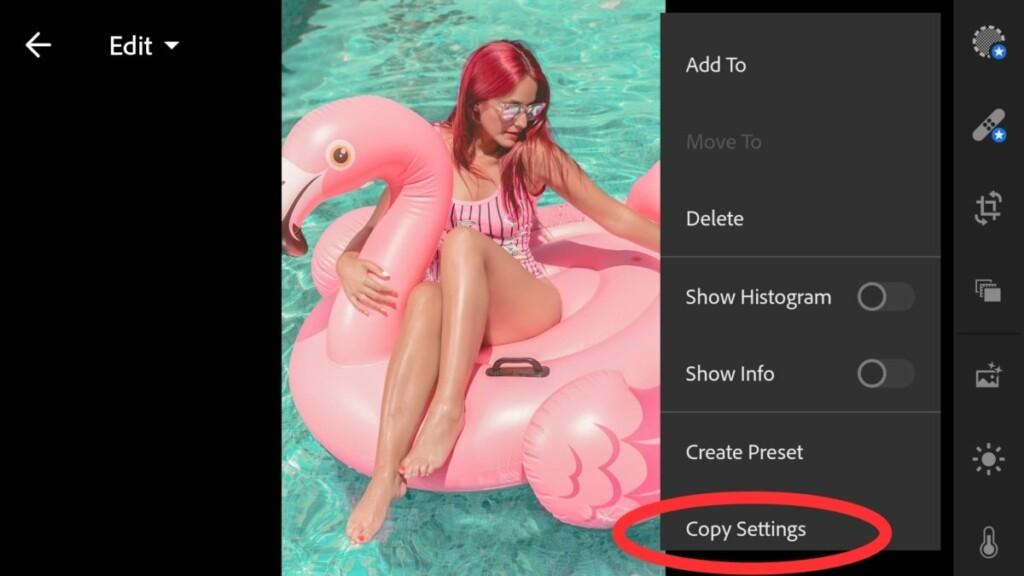
7. Settings copied, return to the Adobe Lightroom gallery
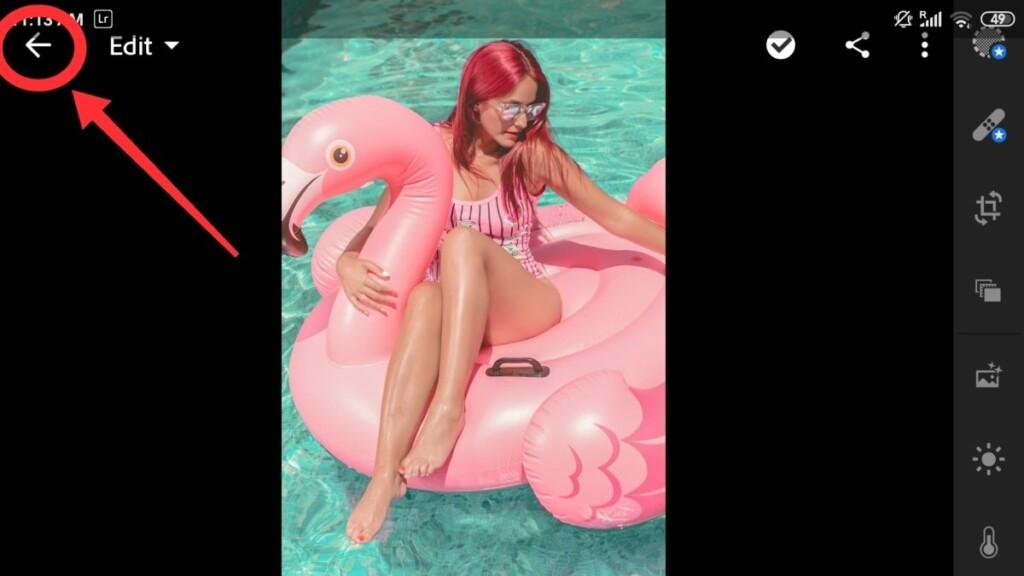
8. In the gallery we find our photo, to which we want to apply the preset and select it
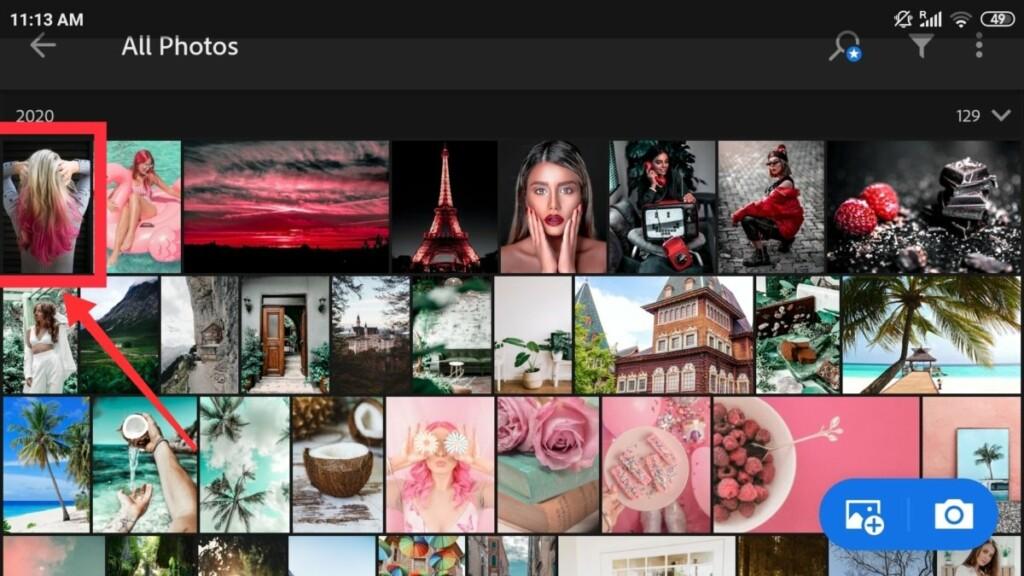
9. To apply the preset, click on the three white dots in the upper right corner
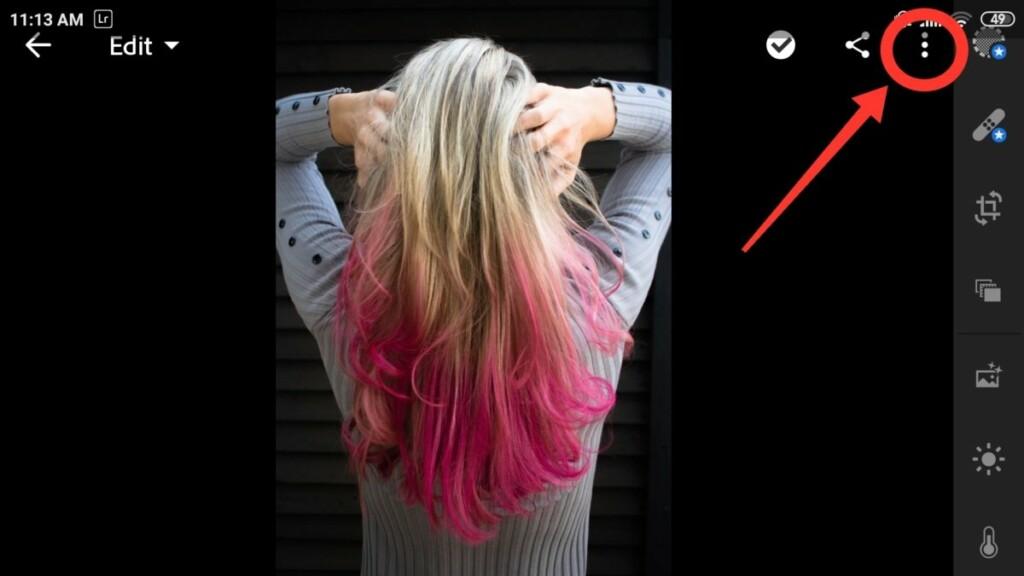
10. In the menu that appears, select Paste settings
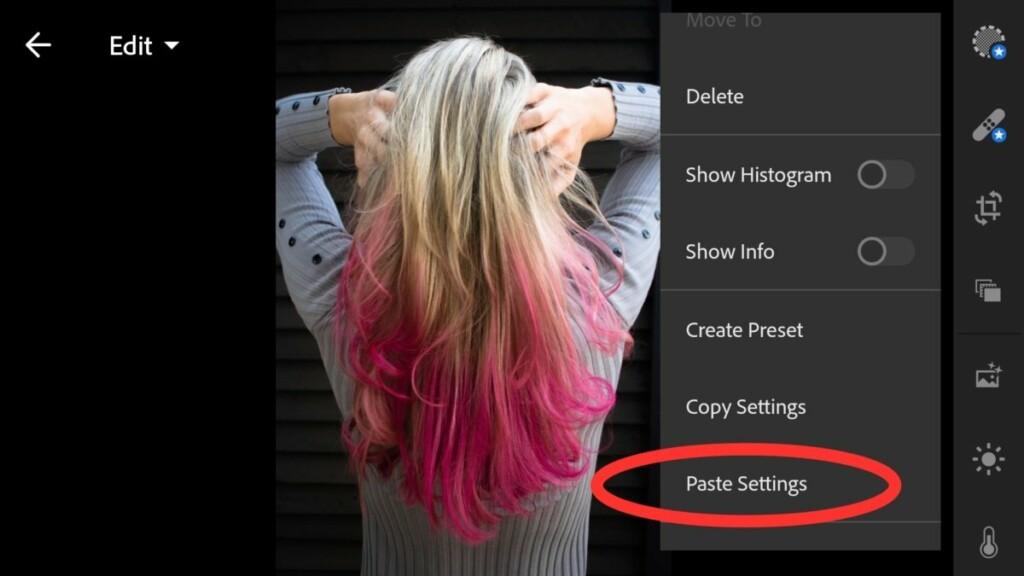
11. After applying the preset, we can see difference, for this, just click on the photo
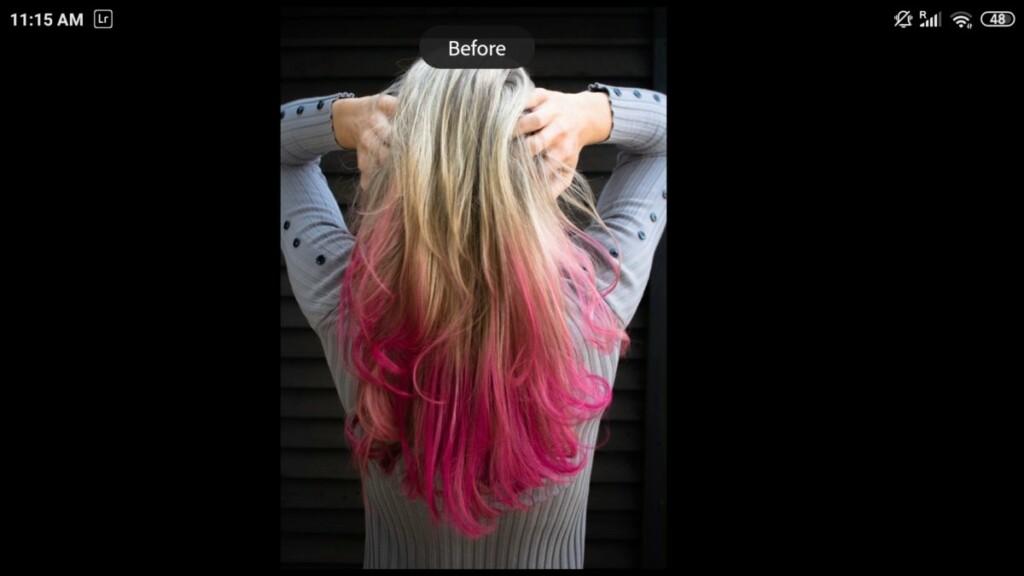
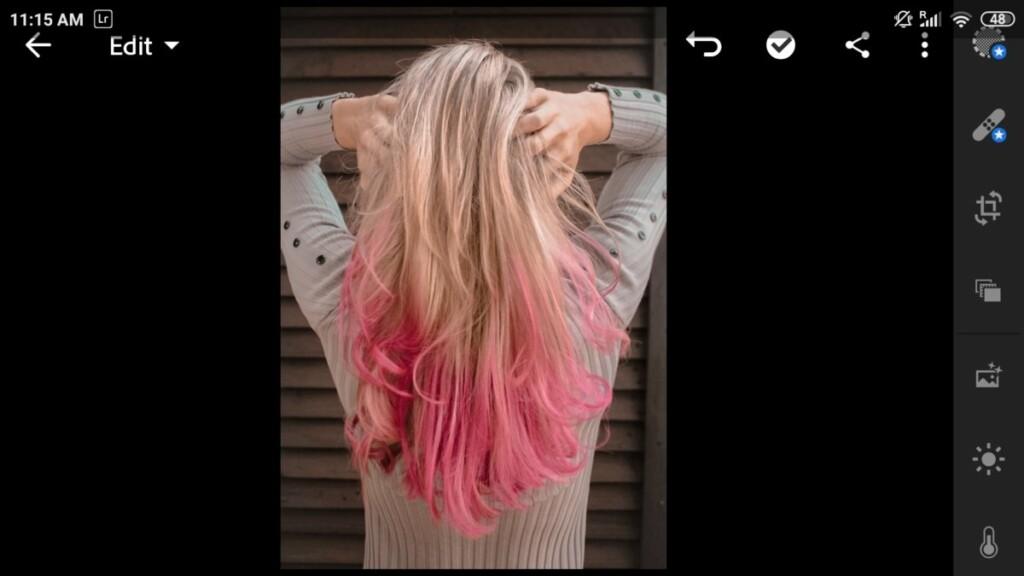
12. To save the photo, click on the icon shown in the photo below
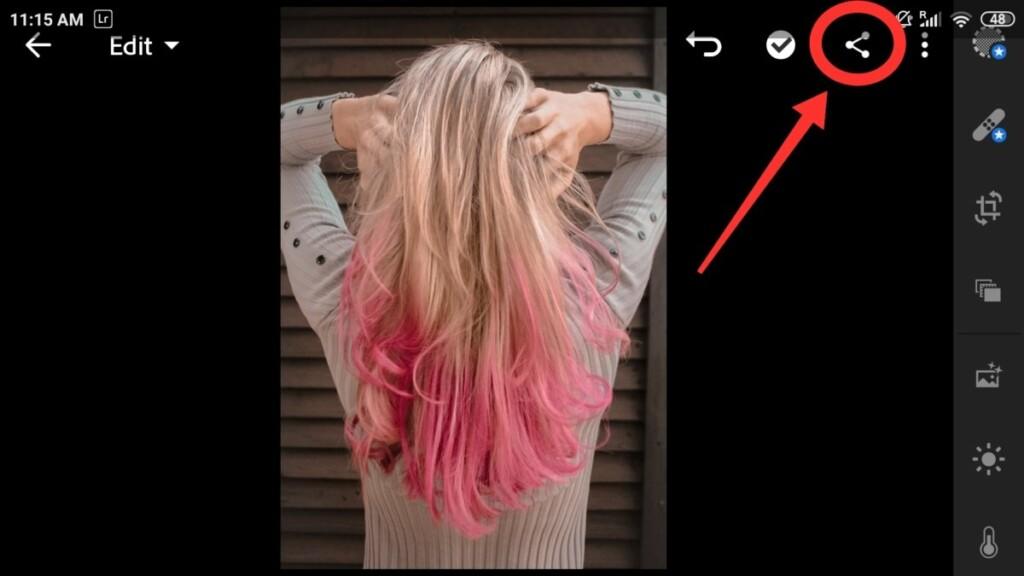
13. You’ll see a menu where you need to select Save to Device. After saving, you can find the photo in the Adobe Lightroom folder
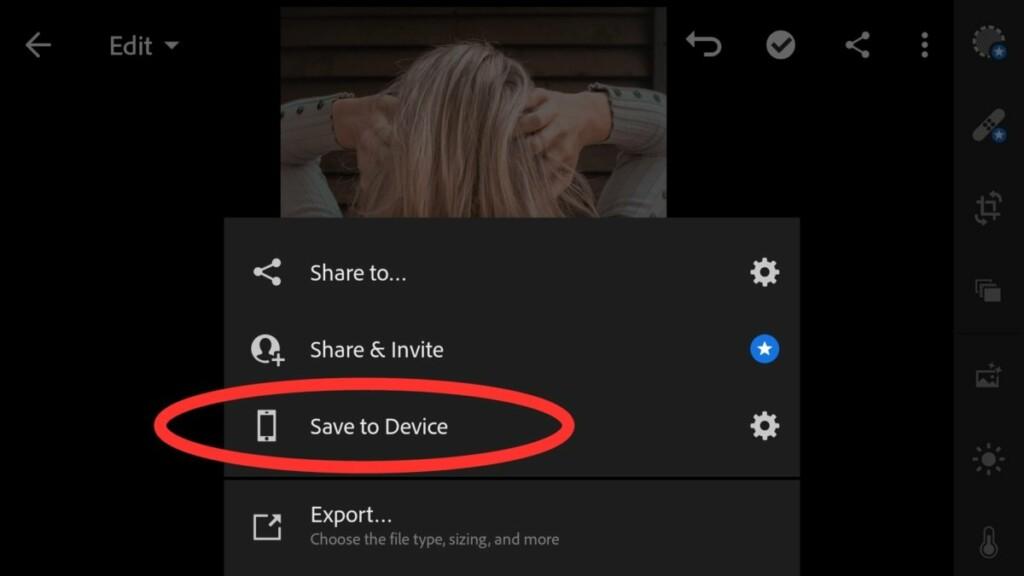



 24 votes
24 votes












