Hello everyone! Today we are going to show you how to create a professional muted style preset in the Lightroom mobile app. This preset is ideal for city photography, portrait photography, home photography. If you are interested in the process of creating a preset, stay with us and follow the step-by-step creation of a preset in the screenshots below. We begin!
You can choose the option that is better for you below
- You can follow this step-by-step guide to create a preset
- You can edit photos by yourself, watching our videos
- You can download our presets for free, but for this you need to carefully watch the video and remember the password (****) for downloading the preset in DNG format. Attention! The password appears only if you watch the video on YouTube, on this website (only on computer’s browsers) or on YouTube app.
- You can also buy set of presets like this. Look at the items down below
How to create Professional preset for mobile Lightroom | Guide
For PROFESSIONAL preset we recommend using urban, home, selfie, portrait photos.
1. Choose your photo
Please choose a photo that you like. It will be great if you choose a photo with blue, black, white and red details.

2. Light correction
We begin work on creating presets from light correction. You can see our settings below, and do not forget to beat the setting of the preset for us.
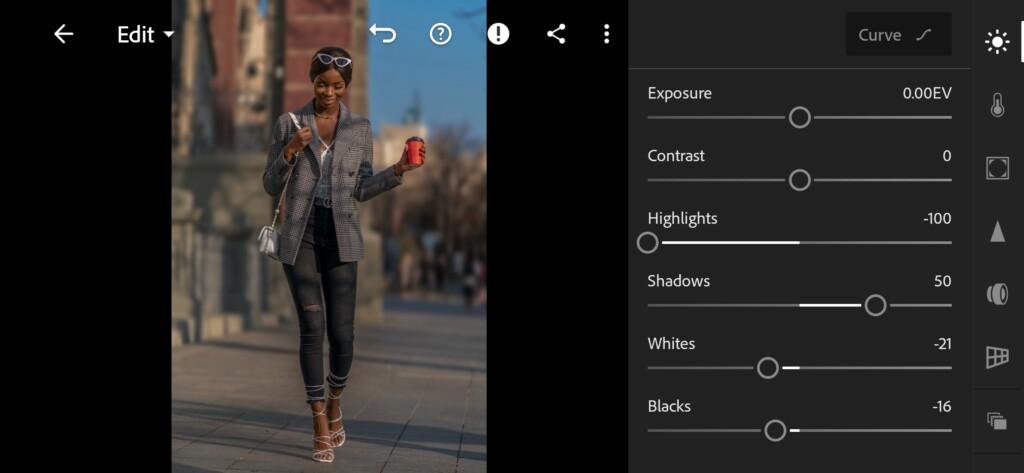
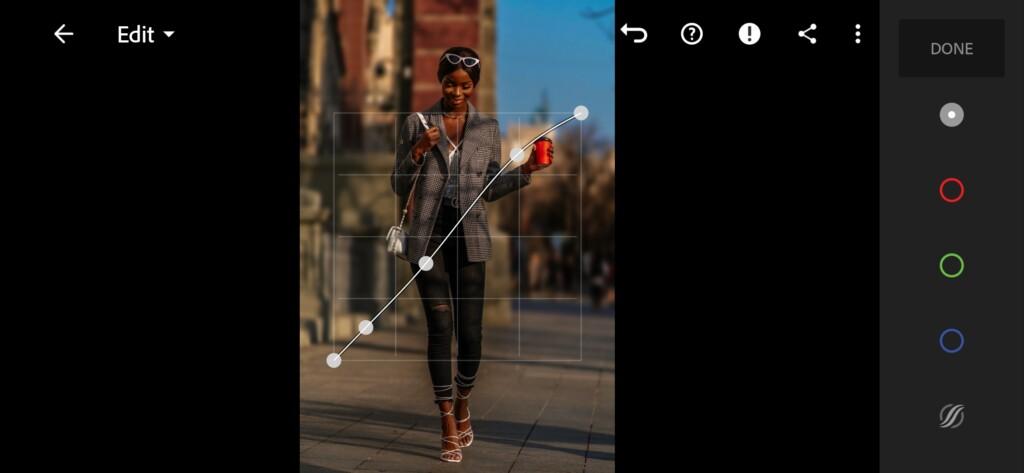


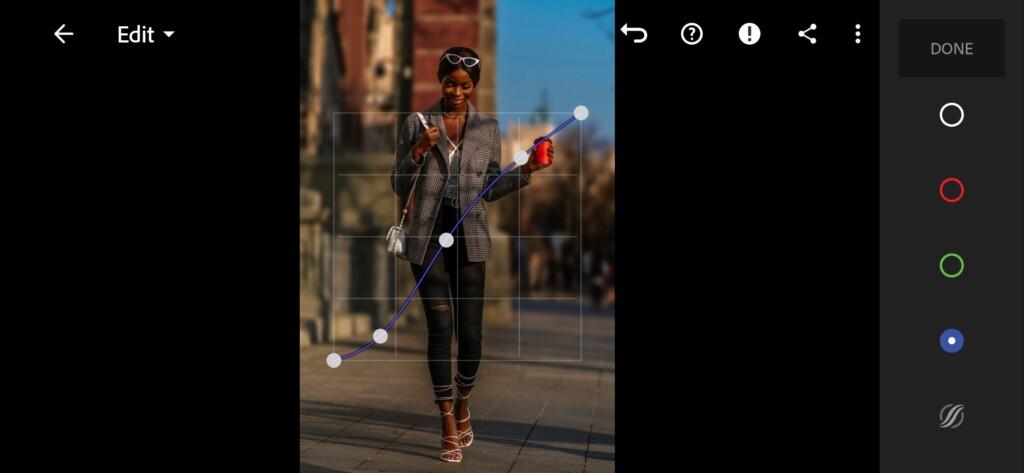
3. Color correction
Now we proceed to setting up a harmonious color scheme for our presets. We will create presets in muted, inappropriate shades.
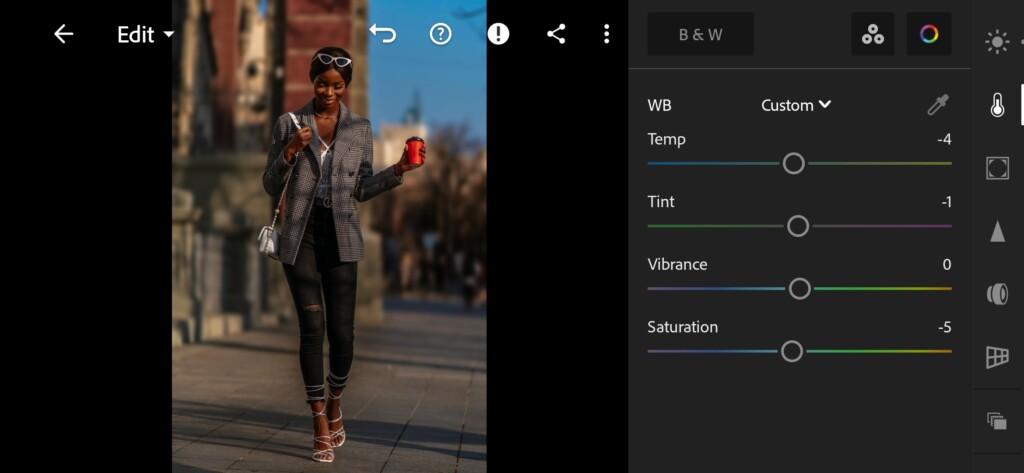
07 Professional Lightroom Preset 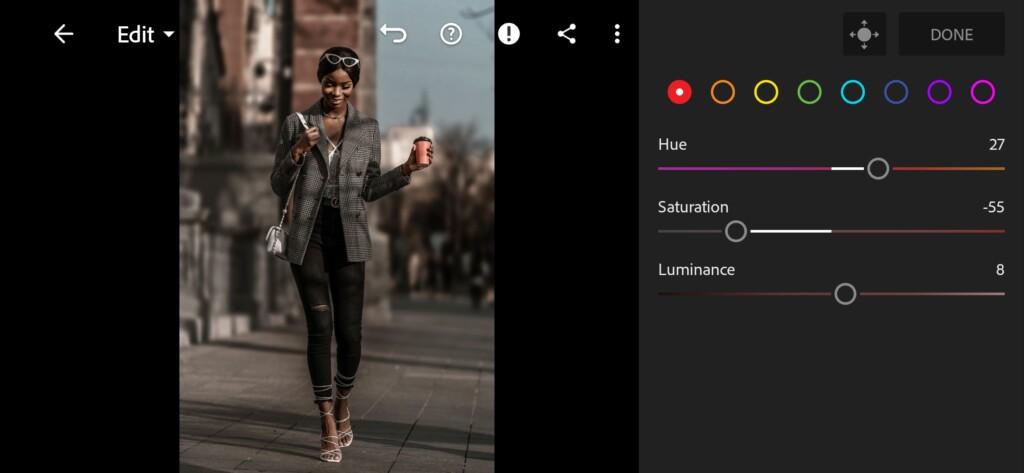
08 Professional Lightroom Preset 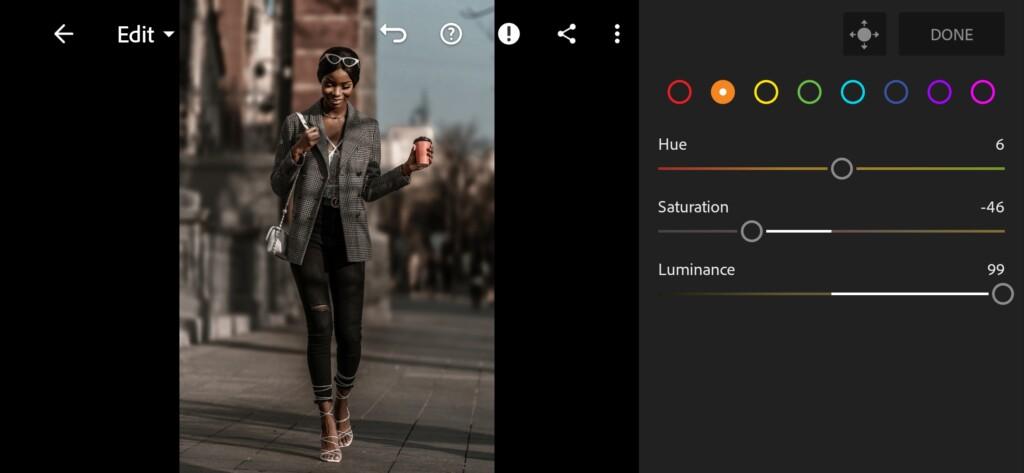
09 Professional Lightroom Preset 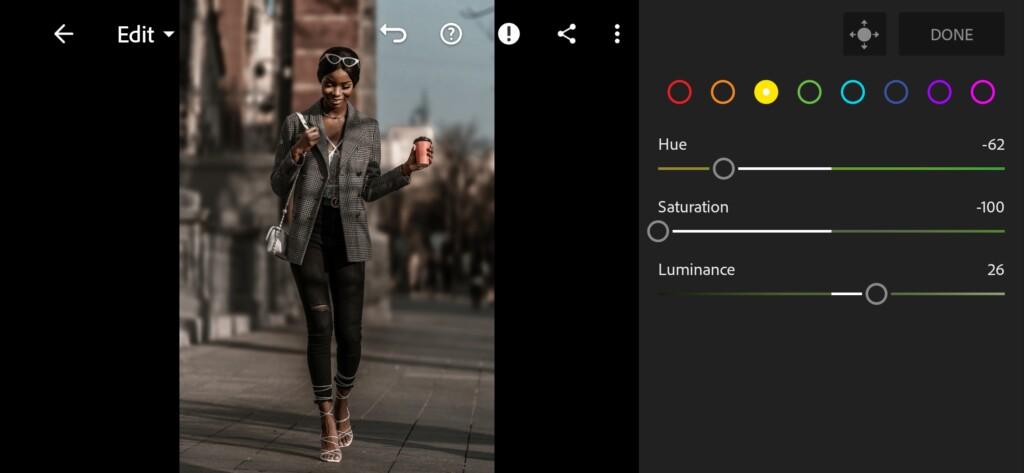
10 Professional Lightroom Preset 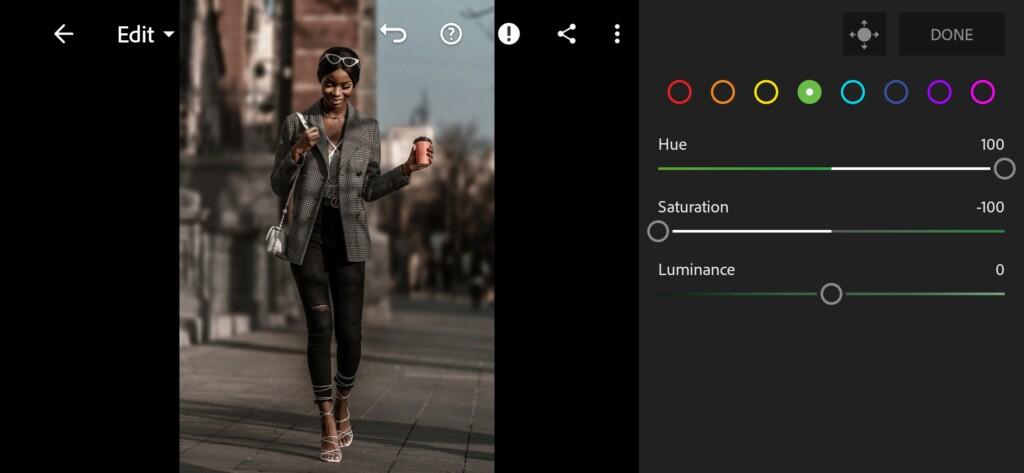
11 Professional Lightroom Preset 
12 Professional Lightroom Preset 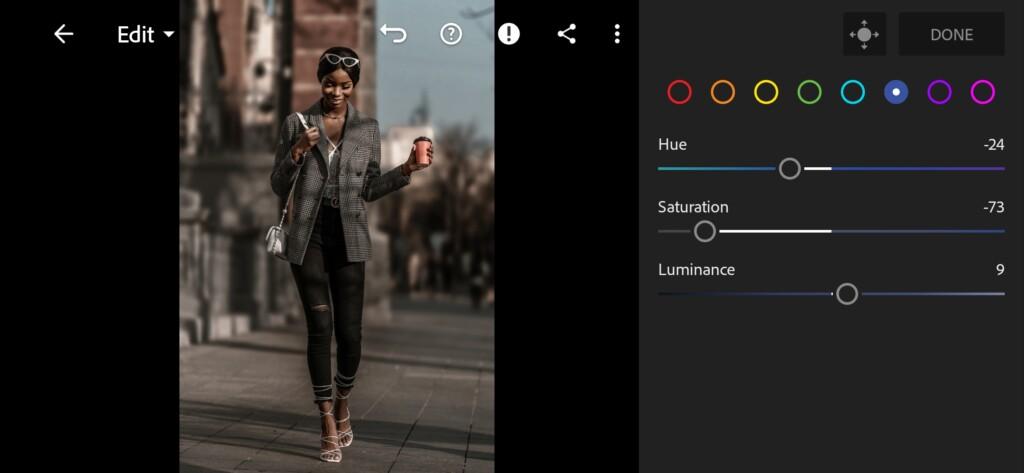
13 Professional Lightroom Preset 
14 Professional Lightroom Preset 
15 Professional Lightroom Preset 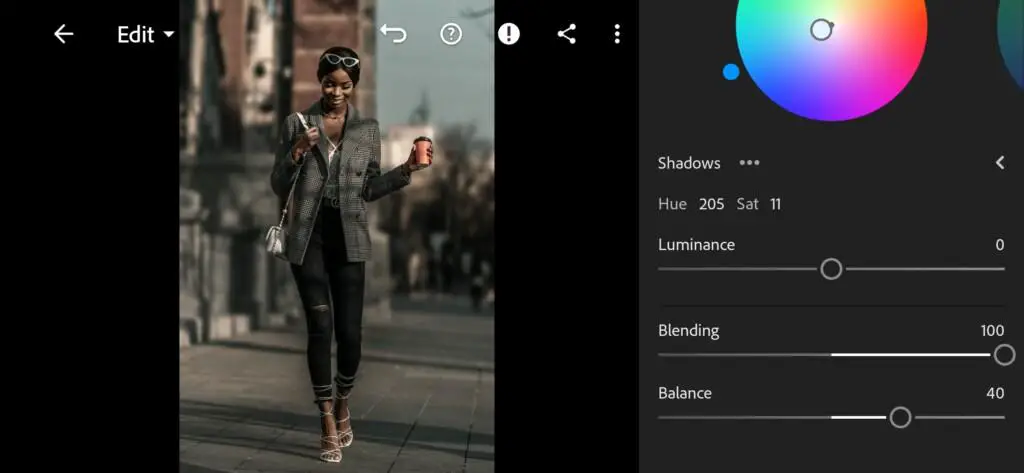
16 Professional Lightroom Preset 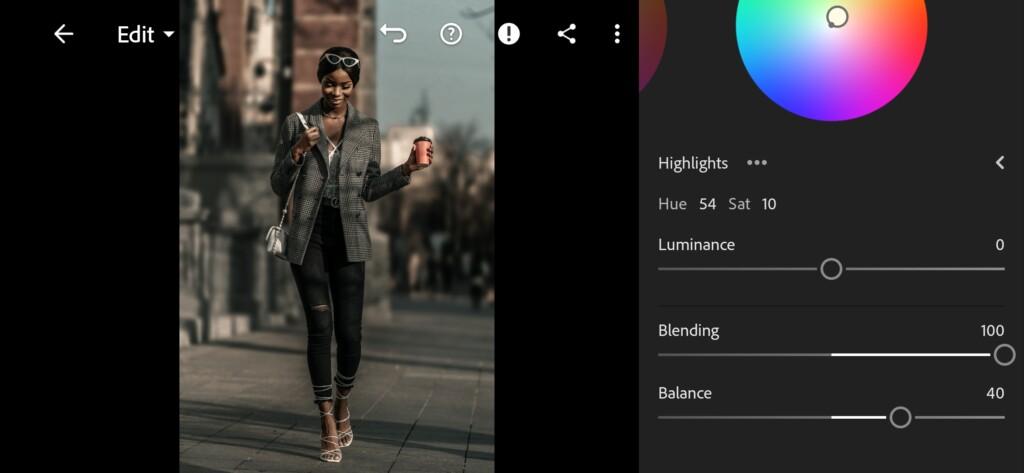
17 Professional Lightroom Preset
4. Effects editing
Add negative clarity effect.
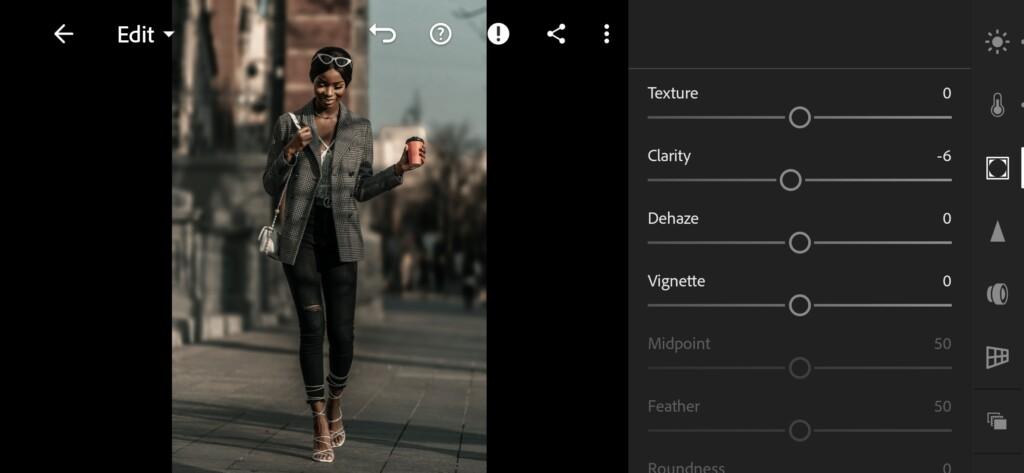
5. Detail correction
Add sharpening, detail, noise reduction, color noise reduction.
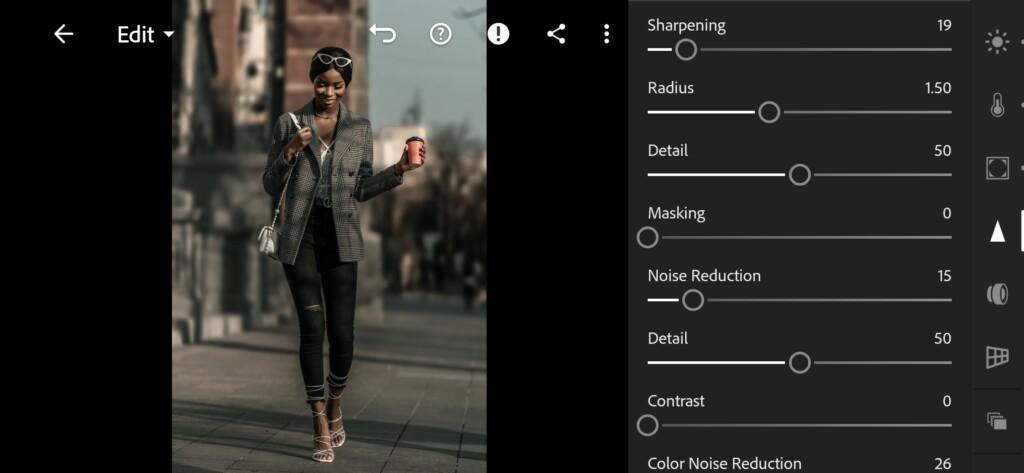
19 Professional Lightroom Preset 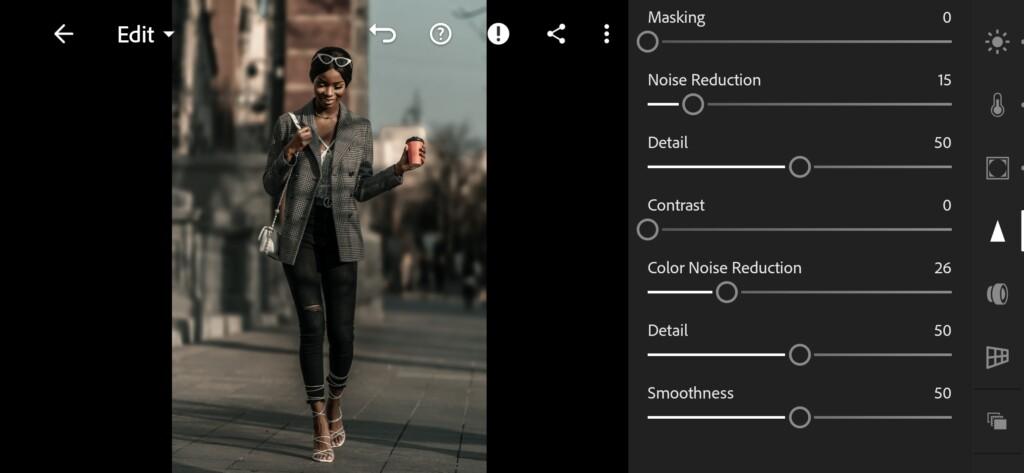
20 Professional Lightroom Preset
6. Preset is ready
PROFESSIONAL preset is ready.


7. Save this preset
If you still don’t know how to save a preset, see this article. If you have any questions, please contact us. We are always happy to help!
We have completed the creation of our preset. We hope that you are pleased with the result of our work. Subscribe to our YouTube channel, where every week we cherish one professional preset with subscribers – for free. See you soon!
Watch the video how to create Professional Lightroom preset | Tutorial
Download the Preset
To download the Preset for free you need to have a password which appears twice on the top right corner during the video





















