Today our subscriber approached us with a request to make a green preset like @LUIZCLAS, and of course we made this preset! Today we will show you one of the options for this preset, in total you have 6 options for presets. We will create a preset as usual in the Lightroom mobile application. Preset colors: dark green combined with red-orange skin. The preset looks very nice and a huge thank you to @LUIZCLAS for the color grading idea.
You can choose the option that is better for you below
- You can follow this step-by-step guide to create a preset
- You can edit photos by yourself, watching our videos
- You can download our presets for free, but for this you need to carefully watch the video and remember the password (****) for downloading the preset in DNG format. Attention! The password appears only if you watch the video on YouTube, on this website (only on computer’s browsers) or on YouTube app.
- You can also buy set of presets like this. Look at the items down below
How to create Red Green like @LUIZCLAS for mobile Lightroom | Guide
For Red Green preset we recommend using photos in greenery, with greenery.
1. Choose your photo for Red Green preset
In our example, we are using a dark photo. If you also have a dark photo in green or with greenery, choose it, if there is no dark photo, you can use a light photo, but in this case, do not add exposure.
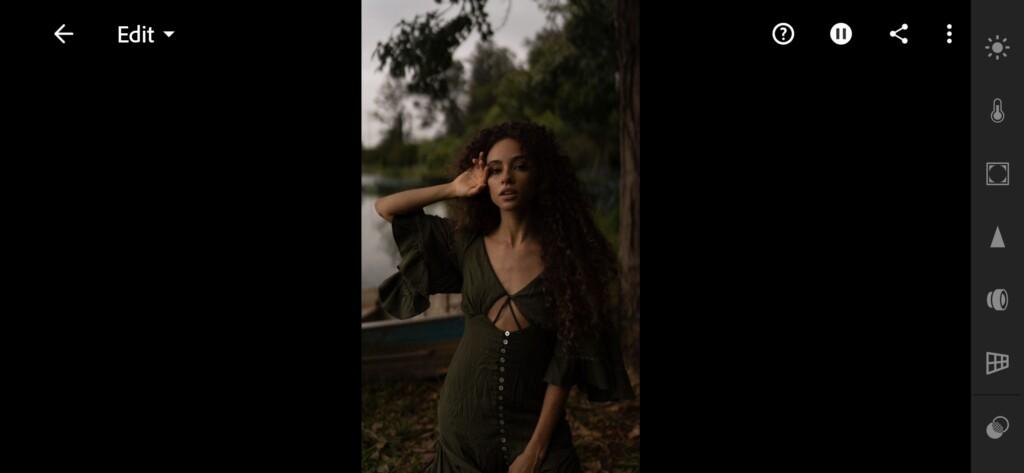
2. Light correction
@LUIZCLAS’ light correction is usually obscene, and we will repeat it.
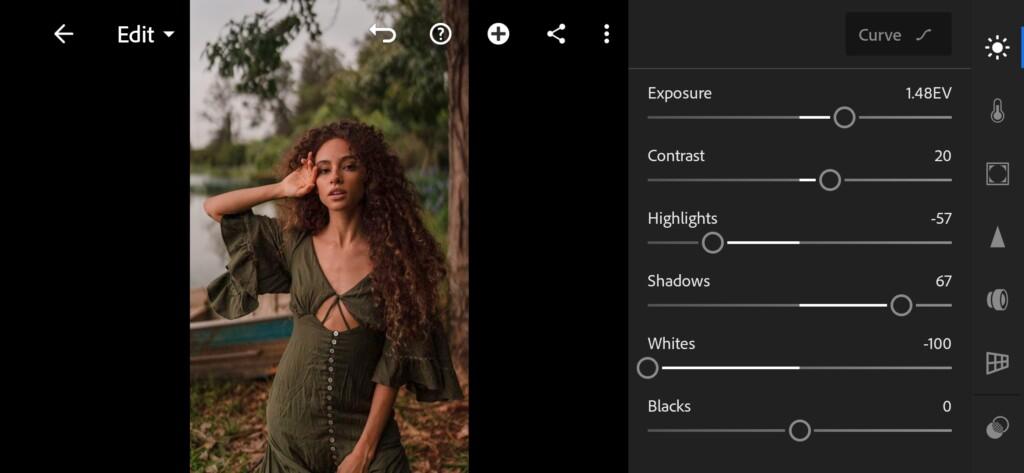
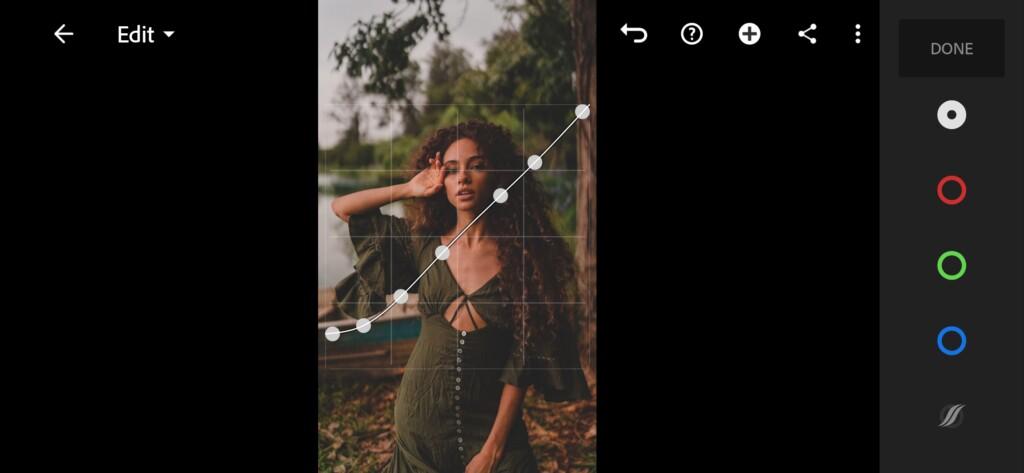
3. Color correction
Our color scheme consists of a dark emerald color with a red-orange skin tone. We will also add blue in the shadows and yellow in the highlights.
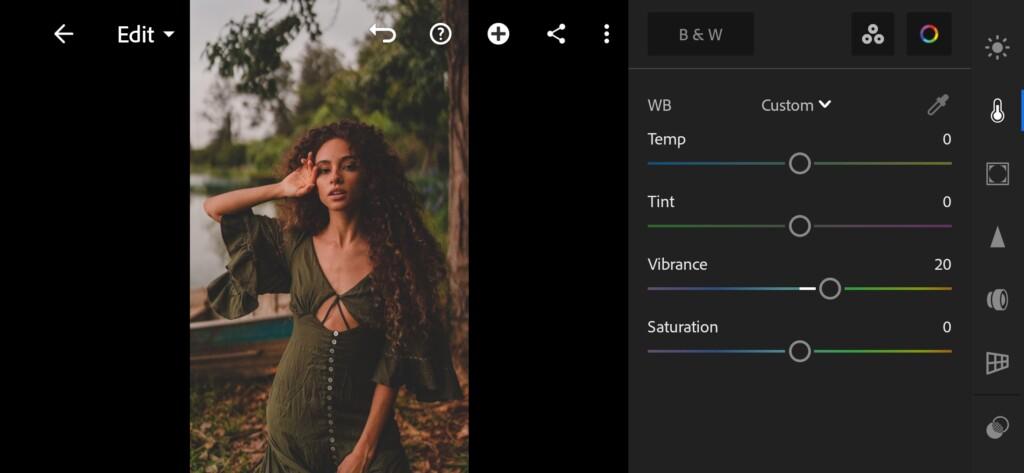
04 Luizclas Lightroom Preset 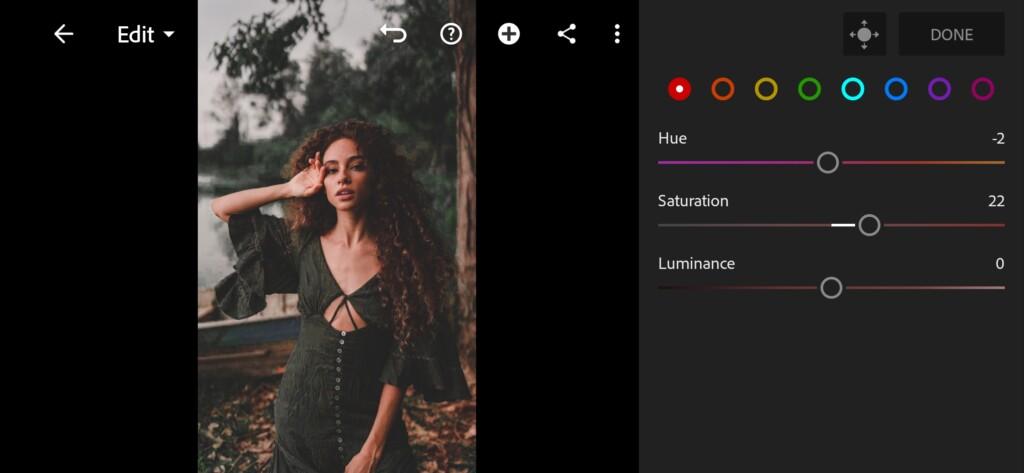
05 Luizclas Lightroom Preset 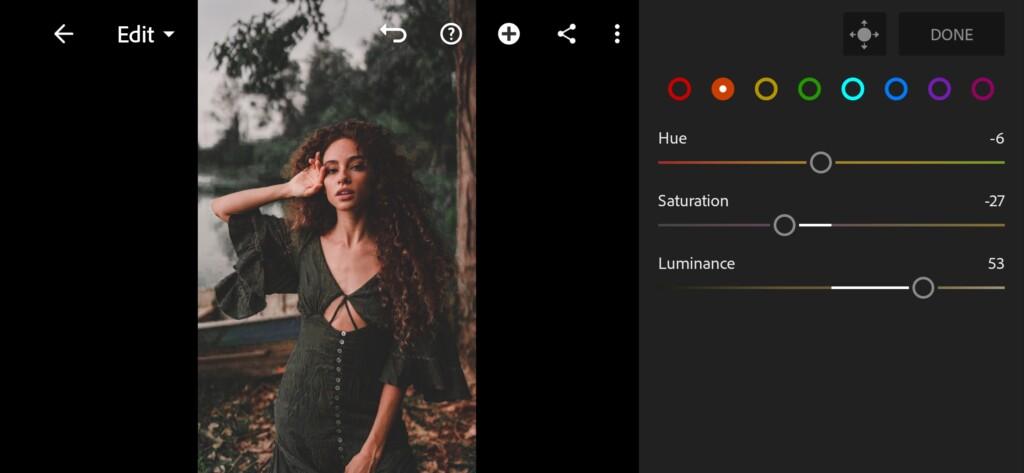
06 Luizclas Lightroom Preset 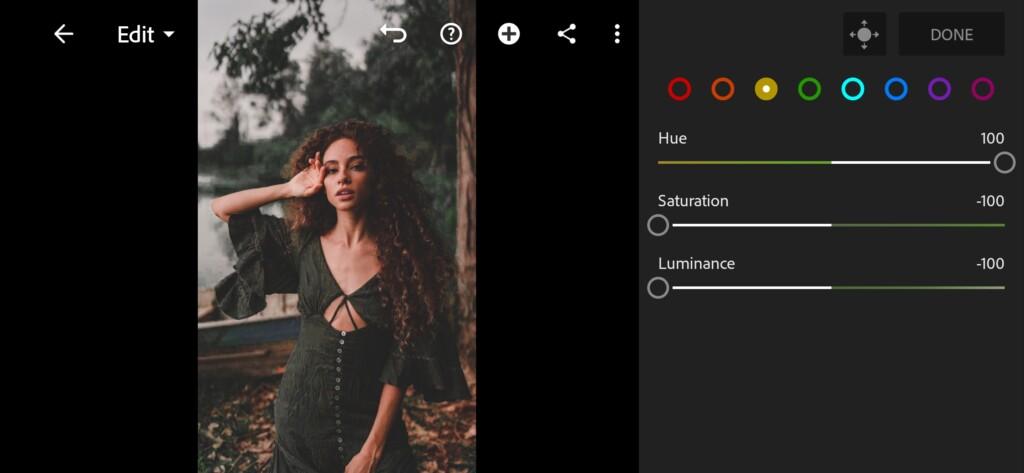
07 Luizclas Lightroom Preset 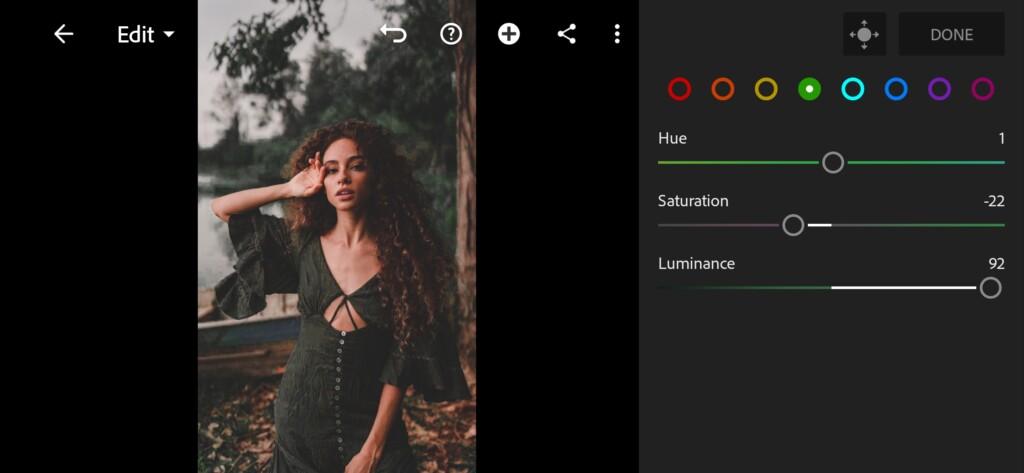
08 Luizclas Lightroom Preset 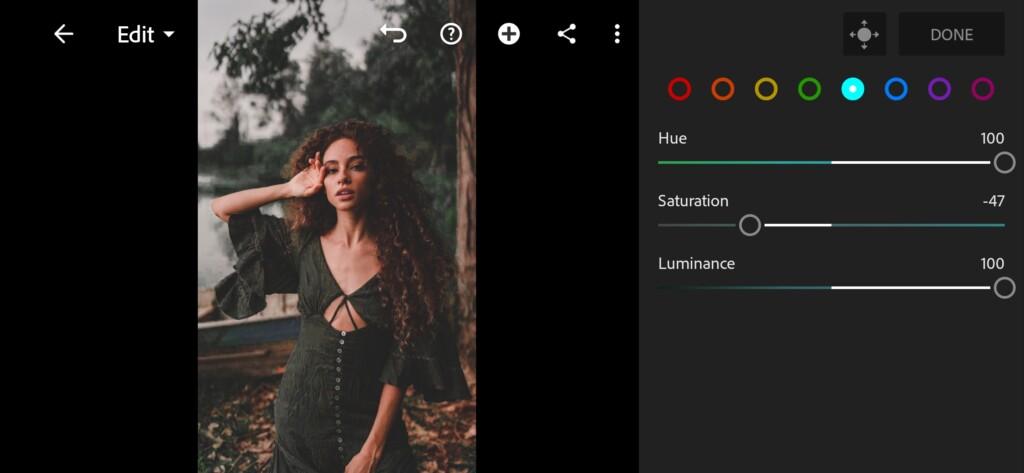
09 Luizclas Lightroom Preset 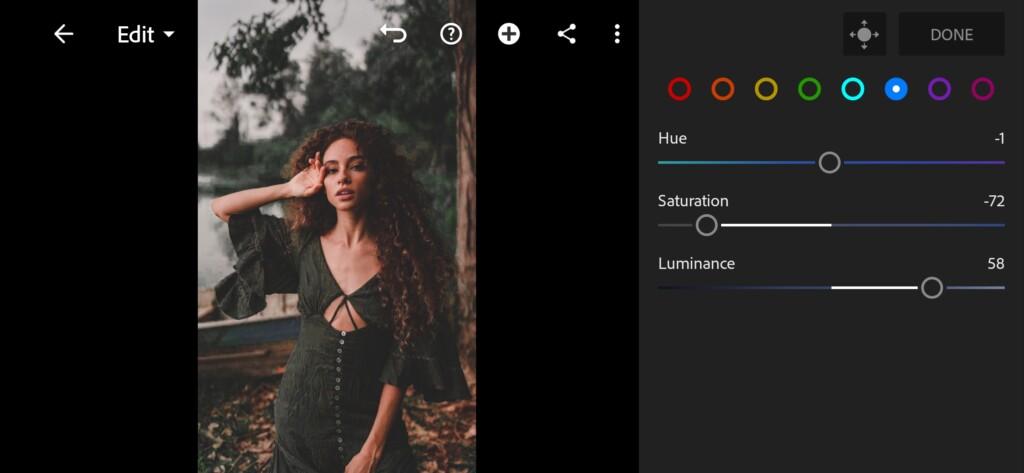
10 Luizclas Lightroom Preset 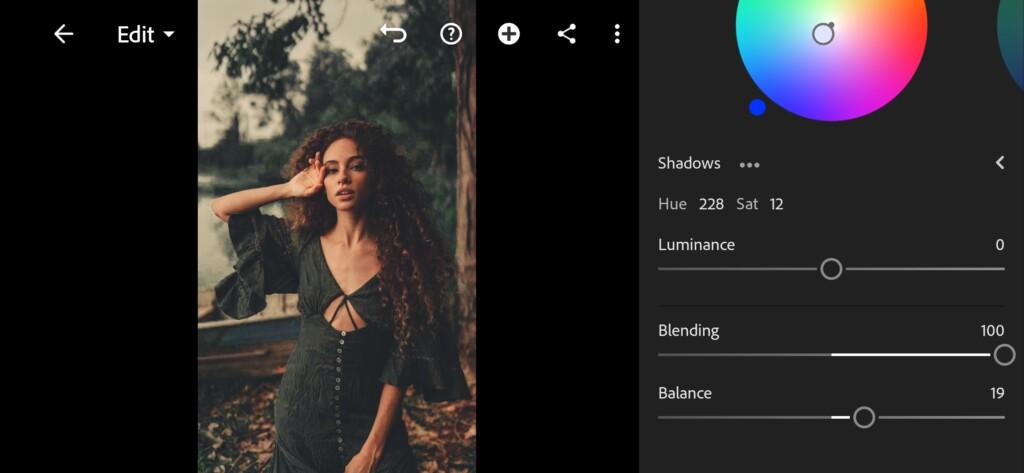
11 Luizclas Lightroom Preset 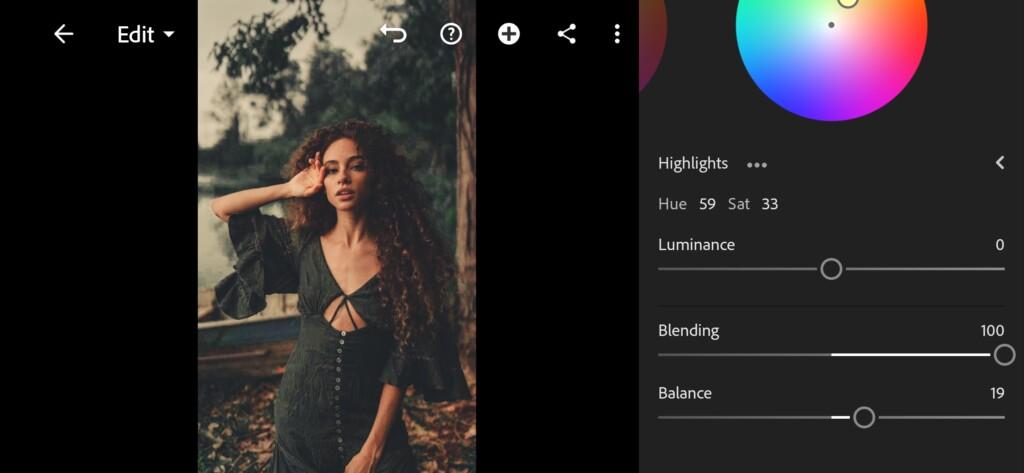
12 Luizclas Lightroom Preset
4. Detail correction
@LUIZCLAS uses strong detail in his photos. In our example, we did not use strong sharpening, as this greatly reduces the quality of the photo if the original photo is at a low resolution, but you can add sharpening + 50-60 if the quality of your photo is high.
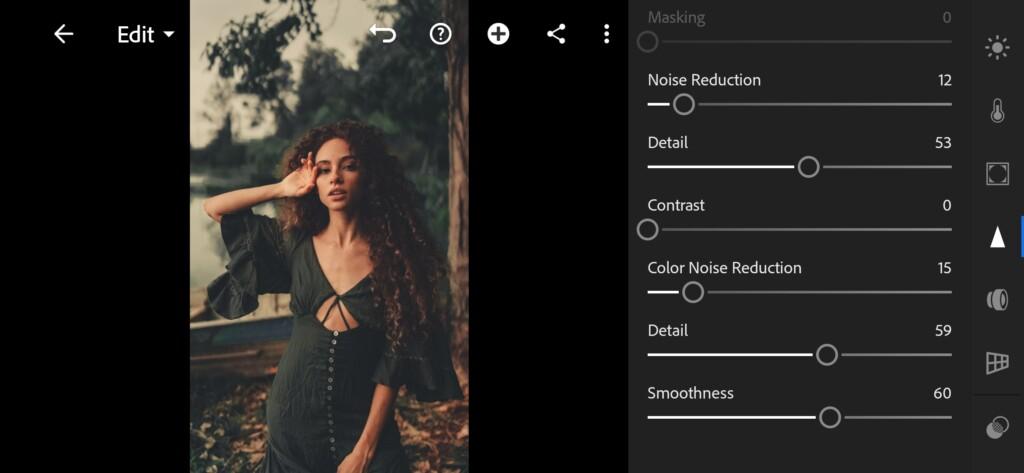
5. Preset is ready
Our beautiful emerald preset is ready! Enjoy! And if one preset is not enough for you, rather watch our video on YouTube, remember the four-digit password, and download all 6 presets for free!
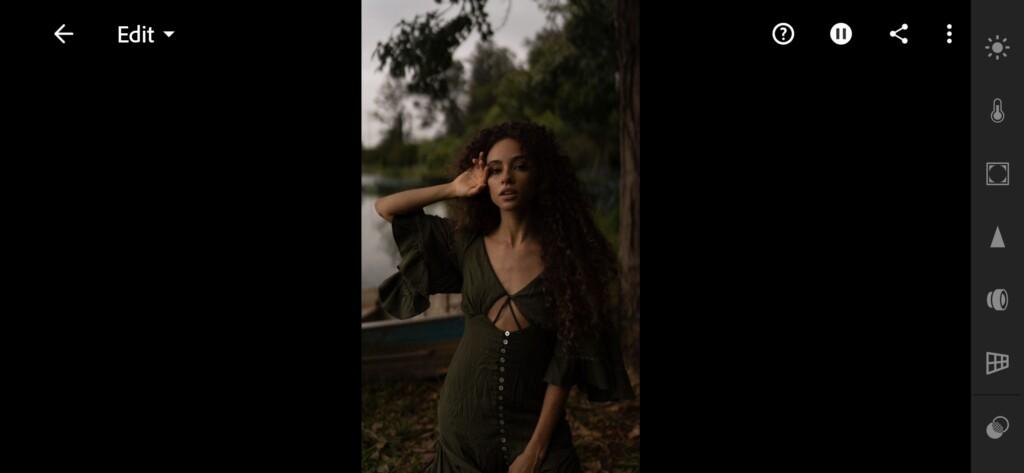
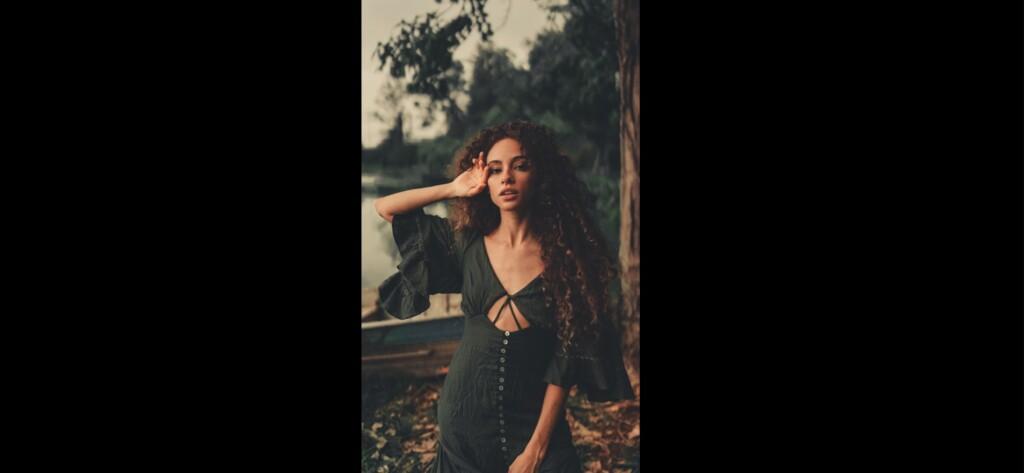
6. Save @LUIZCLAS preset
If you like this Red Green like @LUIZCLAS style preset be sure to save it.
If you still don’t know how to save a preset, see this article. If you have any questions, please contact us. We are always happy to help!
Thanks a lot to our subscribers for the preset ideas! We are extremely pleased to be of service to you!
Watch the video how to create Red Green like @LUIZCLAS Lightroom preset | Tutorial
Download the Preset
To download the Preset for free you need to have a password which appears twice on the top right corner during the video














