Black & White is a free Lightroom preset in a classic style. Preset is suitable for any photo.
You can choose the option that is better for you below
- You can follow this step-by-step guide to create a preset
- You can edit photos by yourself, watching our videos
- You can download our presets for free, but for this you need to carefully watch the video and remember the password (****) for downloading the preset in DNG format. Attention! The password appears only if you watch the video on YouTube, on this website (only on computer’s browsers) or on YouTube app.
- You can also buy set of presets like this. Look at the items down below
How to create BLACK & WHITE Preset for mobile Lightroom | Guide
You can choose any photos you like.
1. Choose your photo
Select any photo from you phone. It can be portrait, street photography, landscape and etc. This preset is gonna fit to every photo. How to add a photo, you can see here.

2. Light correction
Let’s add Contrast, Highlights, Whites, Shadows, Black for Black & White preset.
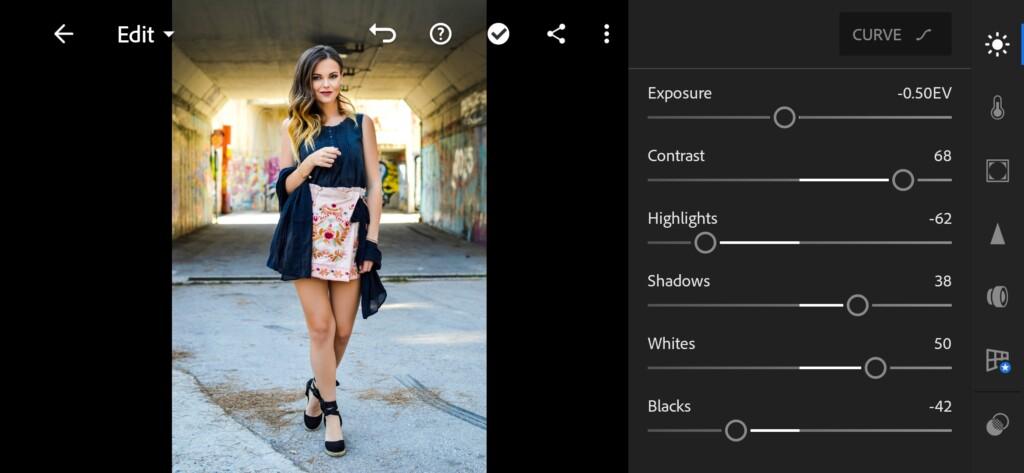

3. Color correction
Let’s play with color. You can tell: there are no colors! Just check it out )
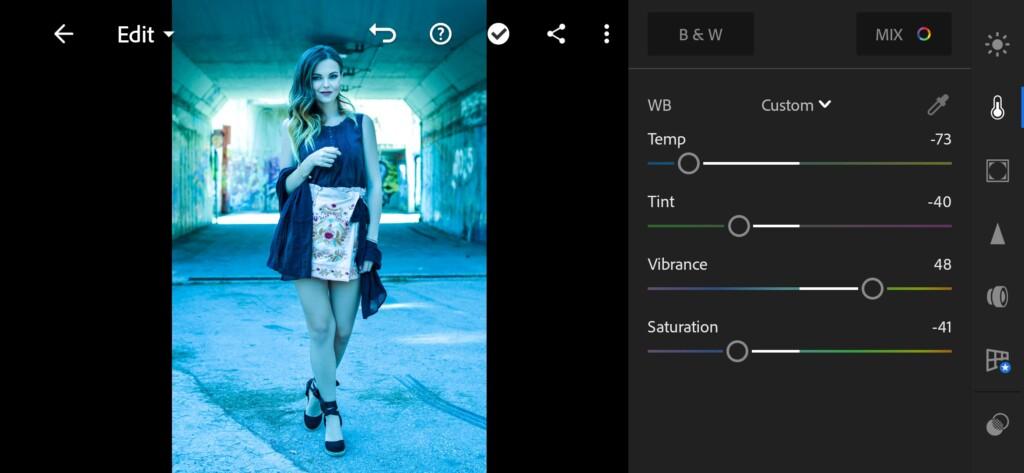
04 Black&white#2 Lightroom Preset 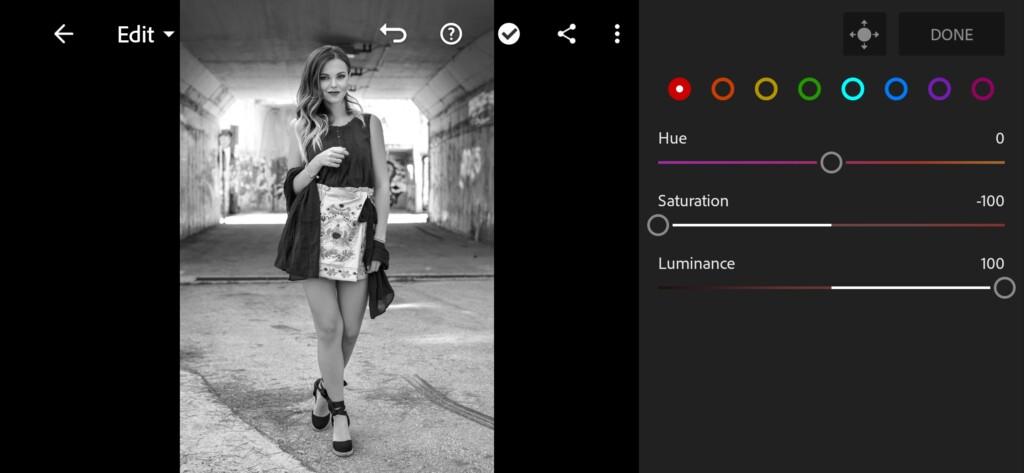
05 Black&white#2 Lightroom Preset 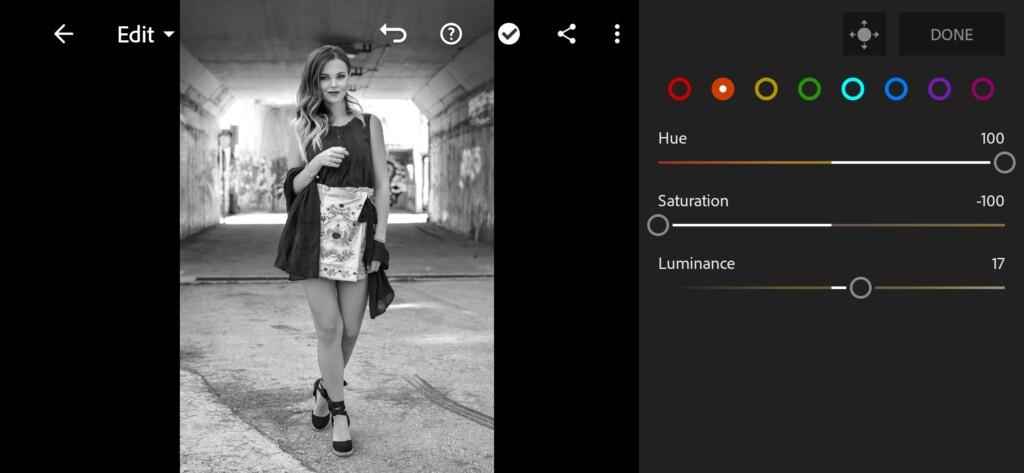
06 Black&white#2 Lightroom Preset 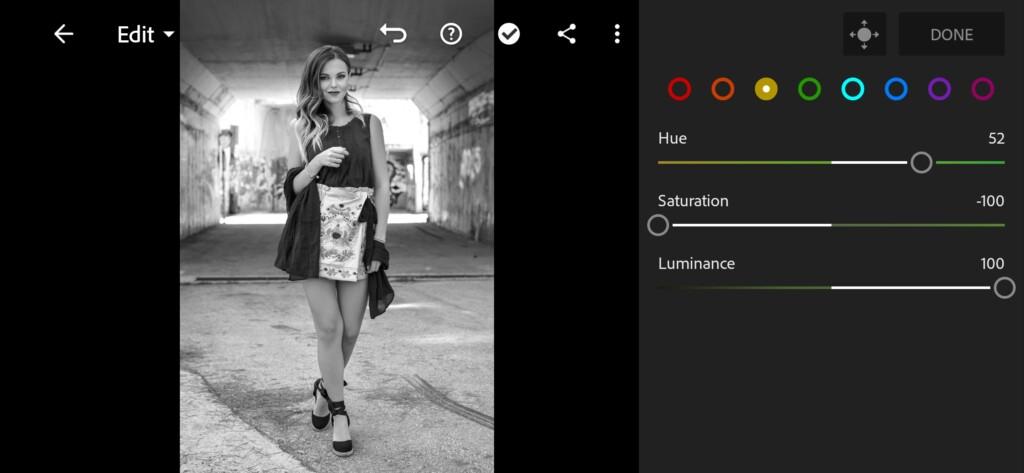
07 Black&white#2 Lightroom Preset 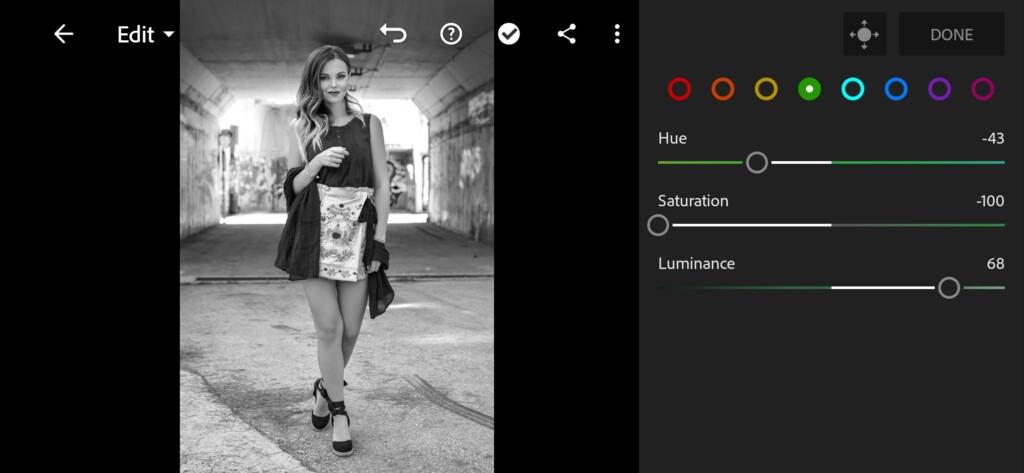
08 Black&white#2 Lightroom Preset 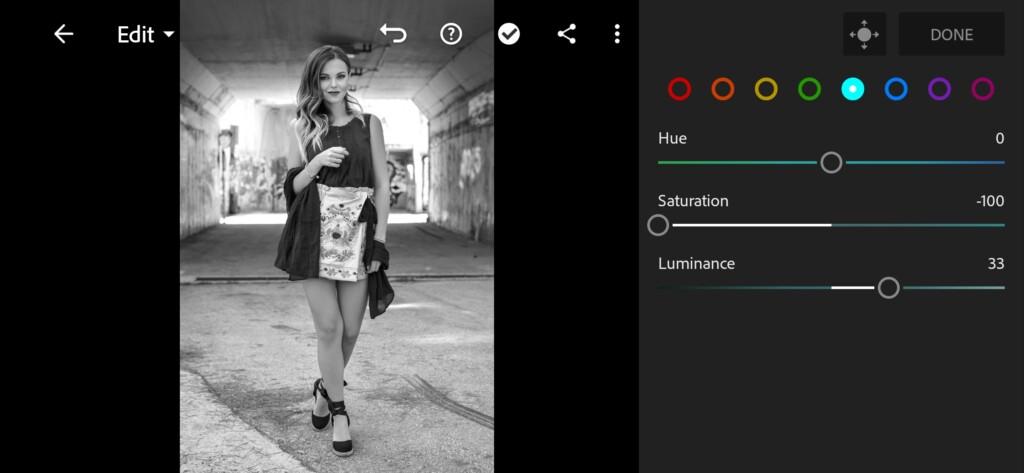
09 Black&white#2 Lightroom Preset 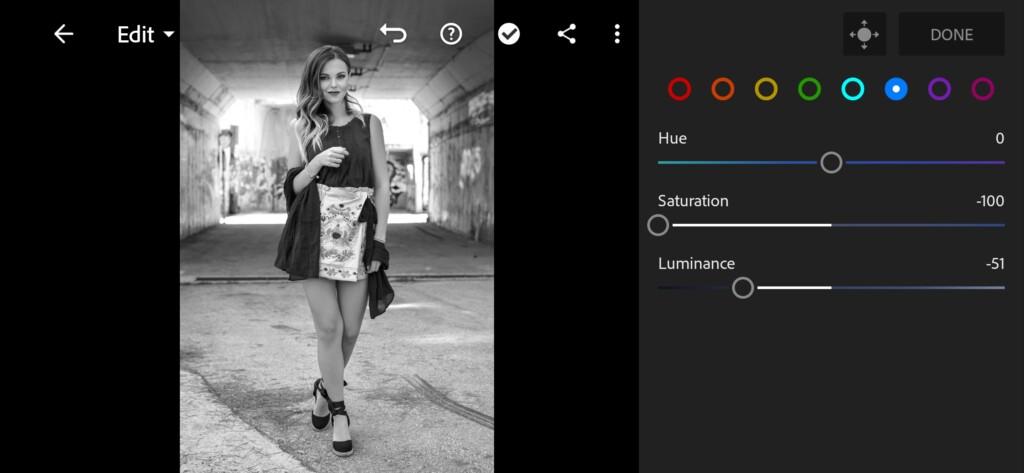
10 Black&white#2 Lightroom Preset 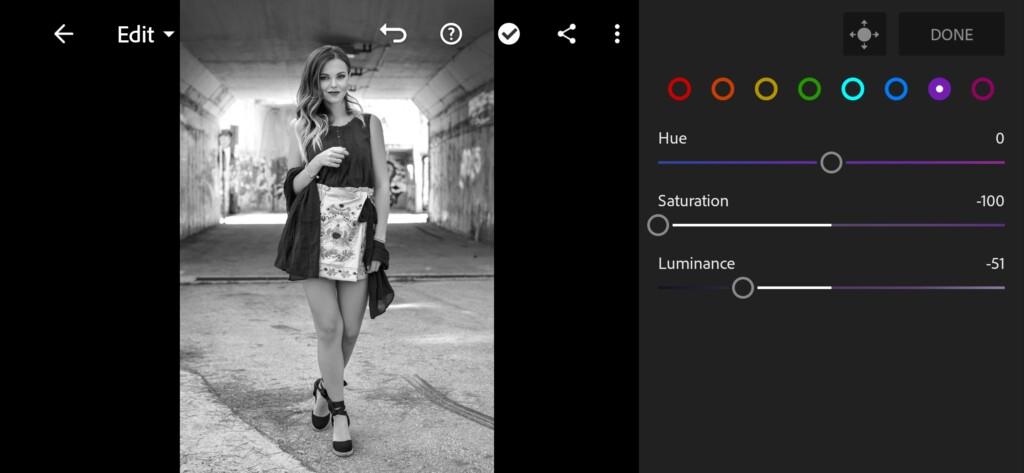
11 Black&white#2 Lightroom Preset 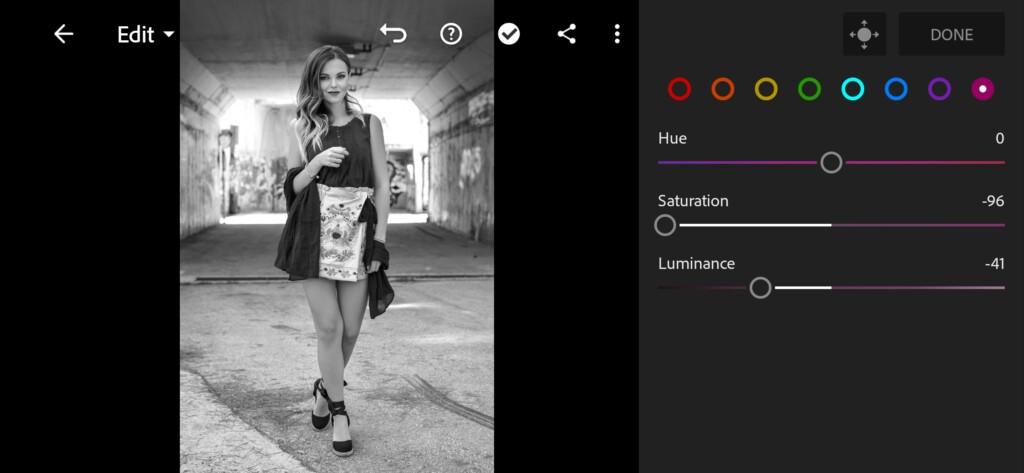
12 Black&white#2 Lightroom Preset
4. Effects editing
Add Texture here.
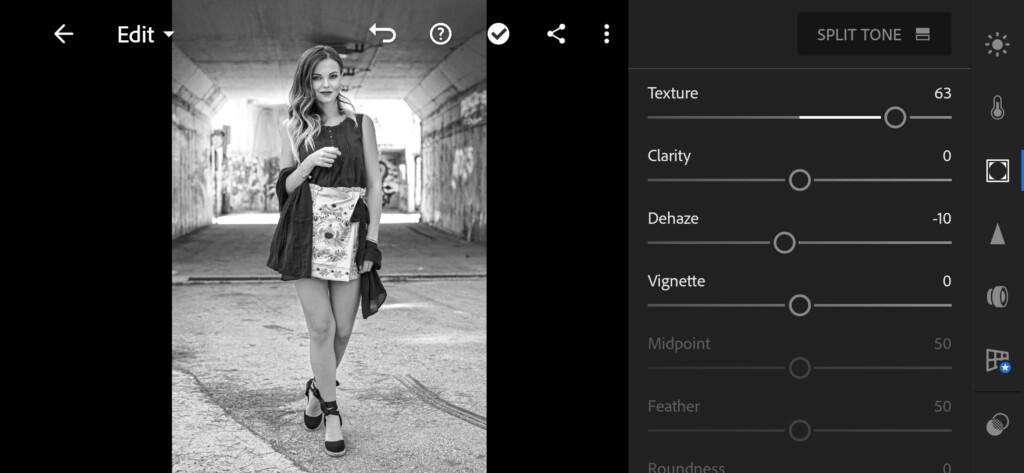
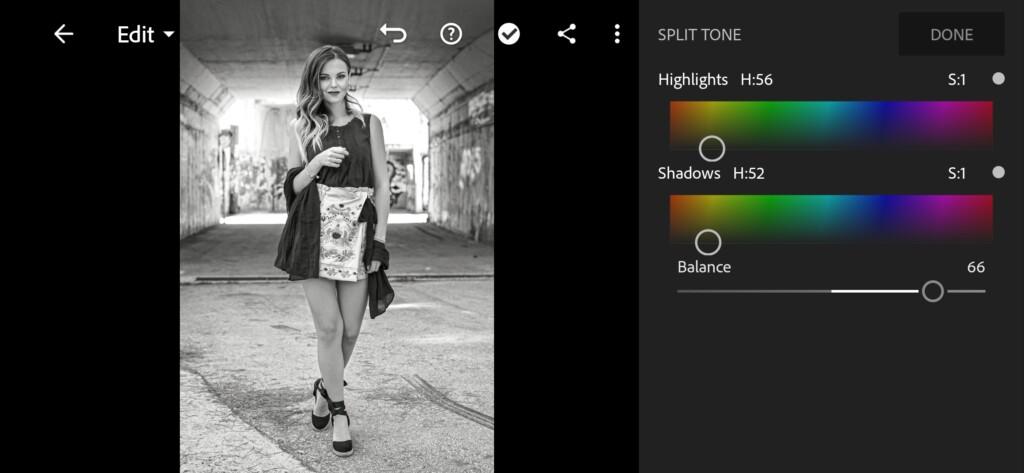
5. Detail correction
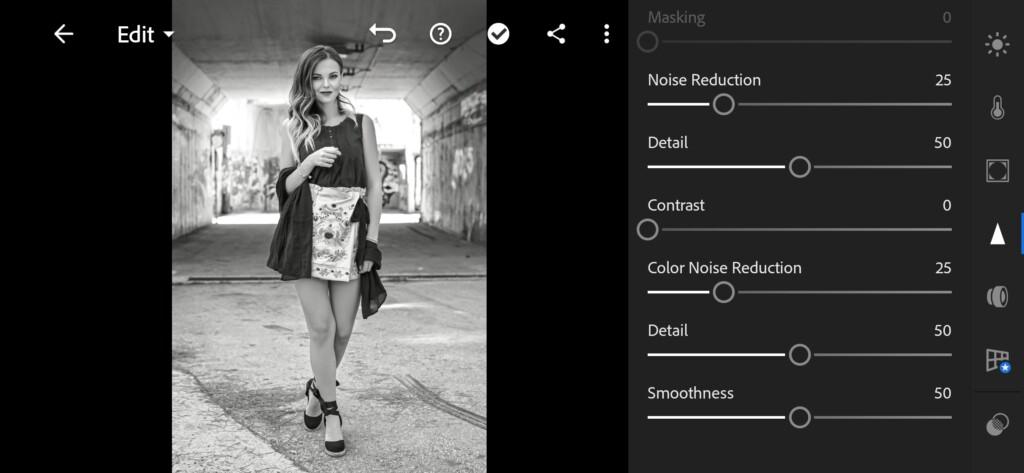
6. Preset is ready
We’ve finished working on Black & White preset. Compare two pictures down below.


7. Save your preset
Don’t forget to save the preset, for further use the presets in one click on your photos.
Some people very like black and white photography. If you one of them you can also try other b&w preset. Use our searching to find them. Thank you for being with us.
Watch the video how to create Black & White #2 preset | Tutorial
Download the Preset
To download the Preset for free you need to have a password which appears twice on the top right corner during the video














